IACA et Windows 7
Auteur A. SAYER
Ce document concerne la version 9 de IACA
Un membre du groupe Administrateurs local n'a que des privilèges réduits mais a la possibilité de monter son niveau de privilège lors de l'exécution d'un programme.
Un utilisateur standard a également des privilèges réduits mais il ne peut pas monter son niveau.
Le contrôle de compte, nommé UAC (User Account Control) est conçu pour bloquer les modifications non autorisées sur l'ordinateur.
Par défaut, ce contrôle est moins contraignant
qu'avec Vista car une modification des paramétrages de la station ne déclanche
pas cette demande d'autorisation.
Celle-ci est déclanchée lorsque vous êtes sur le point d'installer un
programme.
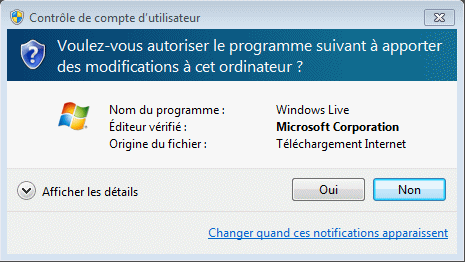
L'installation de ce programme va apporter des
modifications à l'ordinateur, vous devez répondre "Oui" pour
autoriser son installation.
Dans le cas où vous être un utilisateur standard, vous êtes invité à donner le nom et le mot de passe d'un administrateur ou à faire "Annuler".
Lors de l'installation de Vista ou de Windows 7, le compte Administrateur est créé sans mot de passe et est désactivé. Vous avez été invité à choisir un nom d'utilisateur, ce nom a été placé dans le groupe "Administrateurs" de votre ordinateur. C'est ce nom d'utilisateur que vous pourrez prendre pour configurer le paramétrage réseau, ajouter votre station au domaine et ajouter le compte administrateur de modèles dans le groupe Administrateurs local.
Si votre réseau comporte un serveur DHCP vous pouvez laisser la configuration par défaut qui consiste à obtenir le paramétrage IP de façon automatique. La suite suppose que vous ne voulez pas utiliser la configuration automatique.
Comme pour 2000, XP et Vista, mettez l'adresse IP du serveur comme DNS. Voici une façon de faire :
1 Bouton Démarrer,
"Ordinateur". Faites un clic droit sur "Réseau" que vous
trouvez dans la partie gauche de la fenêtre. "Propriétés", "Modifier
les paramètres de la carte".
2 Clic droit sur "Connexion au réseau local",
"Propriétés".
3 Double clic sur "Protocole Internet version 4 (TCP/IPv4). Indiquez
l'adresse IP du serveur dans "Serveur DNS préféré"
Une version professionnelle ou intégrale de Windows 7 est nécessaire.
Si vous utilisez le programme Auto_Install_Client, vous pouvez ignorer ce paragraphe. En effet, Auto_Install_Client effectue l'inscription automatiquement si celle-ci n'a pas encore été faite.
Voici une façon de faire :
1 Bouton Démarrer, clic droit sur
"Ordinateur", "Propriétés".
2 A côté du nom de l'ordinateur, cliquez sur "Modifier les
paramètres". Vous obtenez la fenêtre "Propriétés
système".
3 Dans le volet "Nom de l'ordinateur", cliquez sur
"Modifier". Indiquez que votre ordinateur veut être membre d'un
domaine et mettez le nom DNS de votre domaine (par exemple lyc-hugo.priv).
4 Lorsqu'un nom et un mot de passe vous sont demandés, indiquez Administrateur
et le mot de passe de l'administrateur du domaine (ce compte n'est pas limité
à 10 inscriptions de stations).
En supposant que Admin1 est indiqué dans la liste des administrateurs de modèles pour votre sous-parc, vous pouvez ajouter Admin1 ou encore le groupe ADMINMOD.
Si vous utilisez le programme Auto_Install_Client, vous pouvez ignorer ce paragraphe. En effet, Auto_Install_Client ajoute automatiquement les administrateurs de modèles.
Voici une façon de faire :
1 Bouton Démarrer, clic droit sur
"Ordinateur", "Gérer".
2 Dans "Outils système", "Utilisateurs et groupes locaux",
et "Groupes", faites un double clic sur "Administrateurs".
3 Utilisez le bouton "Ajouter". Vérifiez que "A partir de cet
emplacement" contient le nom du domaine. Tapez ADMINMOD (ou seulement
Admin1). Un nom et un mot de passe vous seront demandés. N'importe quel nom
d'utilisateur du domaine convient, par exemple tapez Admin1 et son mot de passe.
Si vous utilisez le programme Auto_Install_Client, vous pouvez ignorer ce paragraphe. En effet, Auto_Install_Client effectue l'installation du client IACA.
1 Ouvrez la session avec le compte
administrateur de modèles (par exemple Admin1).
2 Accédez au répertoire Netlogon du serveur, par exemple en tapant dans la
zone rechercher (juste au dessus du bouton "Démarrer") le chemin
\\ (nom du serveur) \netlogon
3 Exécutez le programme Client.exe. Ce programme est conçu pour accepter le
mécanisme UAC. Une fenêtre vous demande d'autoriser
l'exécution de ce programme. Répondez "Oui" pour indiquer que vous faites confiance à ce programme.
4 En général on cochera toutes les cases, peut-être à l'exception de celle
devant "Afficher les éventuels messages d'erreurs à l'ouverture".
Cette case pourra être cochée seulement pendant la phase de test, et pourra
être supprimée ensuite. Cela n'empêche pas les messages d'erreurs de
s'inscrire dans le fichier iaca.log (placé dans le répertoire IACA du
répertoire Windows).
Avec Vista et Windows 7, lors de l'ouverture de session, le client IACA démarre automatiquement avec le premier modèle de la liste (si vous n'avez pas encore créé de modèle avec le programme Modeles, seul le modèle <WINDOWS NORMAL> est disponible).
Si le premier modèle de la liste n'était pas celui que vous souhaitiez, vous avez deux possibilités :
- Lorsque la fenêtre du client
IACA est encore présente, choisissez le modèle souhaité. Vous serez alors
informé que ce choix sera retenu et pris en compte pour la prochaine ouverture
de session.
- Avec la petite icône IACA de la barre des tâches, utilisez le bouton
"Futur modèle...".
Dans les deux cas, le modèle choisi ne sera utilisé qu'une fois. L'ouverture de session suivante se fera avec le premier modèle de la liste (sauf si vous choisissez à nouveau un autre modèle).
Vous pouvez utiliser le programme Modeles et créer des modèles comme avec les autres versions de WIndows.
Si votre sous-parc a été déclaré sur le serveur avec IACA avec Windows 7 comme version de Windows, alors le programme Modeles montrera les options utilisables avec Windows 7 à l'aide de pastilles. Il est inutile (mais pas gênant) de cocher les options avec pastilles grises, elles sont ignorés par le client IACA sur les stations.
Avec Windows 7, le client IACA utilise un fichier thème de type "themepack". Il s'agit d'un fichier qui contient tous les paramétrages du thème y compris les images d'arrière plan.
Un fichier de ce type peut être créé de la façon suivante :
Clic droit sur le bureau et "Personnaliser" (ou ce qui revient au même "Panneau de configuration" et "Modifier le thème"). La fenêtre se décompose en 3 parties. La première "Mes thèmes" correspond au thème en cours ou aux thèmes que vous avez enregistrés, la deuxième propose des thèmes "Aero" et la troisième des thèmes à contrastes élevés.
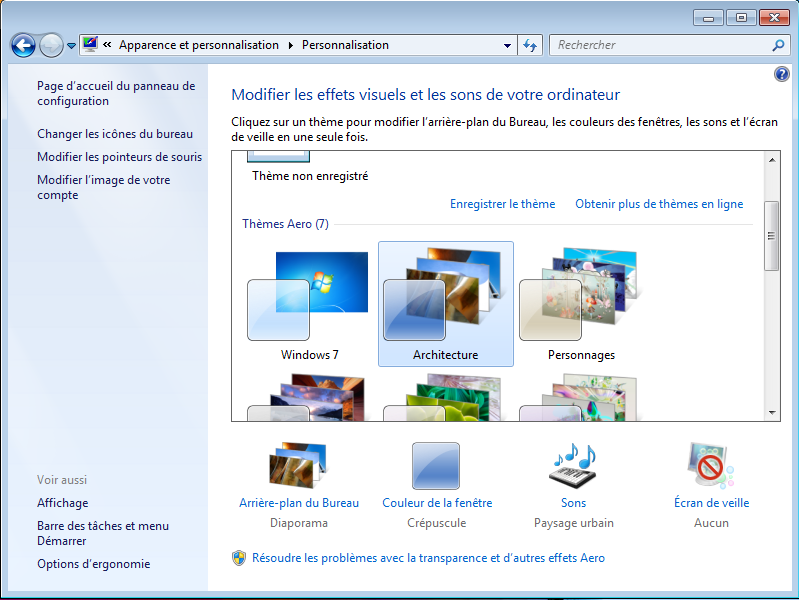
Cliquez par exemple sur "Architecture" qui se trouve dans la zone "Thèmes Aero". Cela a pour effet d'appliquer le thème.
Faites au moins une modification, par exemple en cliquant sur "Arrière-plan du Bureau" indiquez que vous souhaitez que l'image change toutes les 15 minutes. Cela a pour effet de copier le thème dans la partie "Mes thèmes" sous la dénomination "Thème non enregistré".
Il était également possible de choisir "Enregistrer le thème" afin d'avoir une copie du thème Architecte dans la partie "Mes thèmes".
Faites maintenant un clic droit sur "Thème non enregistré" et choisissez "Enregistrer le thème pour le partage".
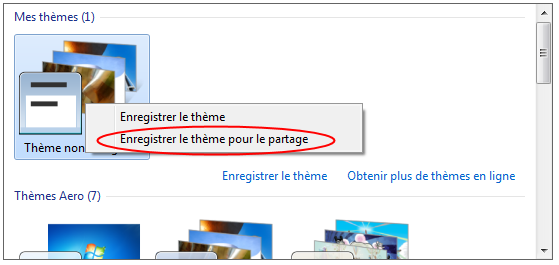
Peu importe où vous enregistrez ce fichier et le nom que vous lui donnez, mais retenez le chemin car il sera demandé par le client IACA lorsque vous ferez "Appliquer". Le fichier prend automatiquement l'extension .themepack.
Afin de définir ce thème pour les utilisateurs concernés par le modèle, faites "Appliquer" avec la petite icône IACA. Lorsque le fichier thème vous est demandé, indiquez le chemin retenu précédemment. Votre fichier sera alors automatiquement copié sur le serveur dans le répertoire Parciaca\nom-du-sous-parc\nom-du-modèle sous le nom "Theme.themepack".
Les prochaines fois, lorsque voue ferez "Appliquer" il sera inutile de copier à nouveau le thème sauf si vous avez apporté des modifications à votre thème.
Si dans le programme "Modeles"
vous avez coché "Appliquer le thème" alors le client IACA, lors de
l'ouverture de session, utilisera le fichier "Theme.themepack" afin
d'appliquer le thème à l'utilisateur.
Que la case soit cochée ou non, si vous êtes administrateur de modèles et que
vous choisissez un modèle qui contient déjà un fichier "Theme.themepack"
alors le thème s'applique. Cela vous permet de modifier le thème sans avoir à
le recréer complètement.
Vous pouvez utiliser un thème différent pour chaque modèle. Vous pouvez télécharger des thèmes en cliquant sur "Obtenir plus de thèmes en ligne" ou en effectuant une recherche sur Internet avec par exemple "Thèmes Windows 7" comme mots clés.
Attention, ne mettez pas une trop
grande quantité d'images de fond dans vos thèmes afin de ne pas trop ralentir
les ouvertures de session.
Il est inutile de mettre plusieurs images de fond si dans Modeles vous avez avez
coché "Désactiver propriétés affichage". En effet seule la
première image pourrait s'afficher.
Lorsqu'un utilisateur standard souhaite écrire dans la partie machine de la base de registre, Windows 7 ne refuse pas, mais l'écriture se fait dans une clé nommée VirtualStore de la partie utilisateur de la base de registre. De cette façon le logiciel peut fonctionner alors qu'il n'aurait certainement pas fonctionné avec XP. Cependant la modification n'est valable que pour l'utilisateur.
De même dans le profil de l'utilisateur on trouve un répertoire AppData\Local\VirtualStore qui peut contenir les fichiers que l'utilisateur n'avait pas le droit d'écrire dans les répertoires protégés comme Windows ou Program Files.
Certains répertoires sont visibles avec plusieurs noms. C'est par exemple le cas de "Documents and Settings" qui s'appelle maintenant Users. En fait Documents and Settings existe encore mais n'est plus le nom d'un répertoire, il s'agit d'une jonction qui redirige vers C:\Users.
De plus pour correspondre à la langue, le répertoire Users est vu dans l'explorateur avec un Vista français ou un Windows 7 français comme Utilisateurs.
Dans une fenêtre DOS si vous êtes
à la racine de C, la commande cd utilisateurs ne fonctionne pas
alors que cd users fonctionne.
La commande cd "Documents and Settings" fonctionne mais le
répertoire semble vide.
Si vous supprimez des fichiers dans votre répertoire personnel, Windows 7 place ces fichiers dans votre corbeille. Comme votre répertoire personnel est sur le serveur, en ouvrant une session sur un autre Vista ou un autre Windows 7 du réseau vous retrouvez la corbeille avec vos fichiers supprimés. Votre corbeille n'est pas accessible par les autres utilisateurs.