IACA en pas à pas
Installation
Automatique de
Comptes
et Administration des clients
9x, ME, NT4, 2000, XP, Vista et Windows 7
en réseau avec serveur NT4, 2000, 2003 ou 2008
Version 9.23
Auteur A. SAYER
Ce document concerne la version 9 de IACA
Installation et première utilisation
A partir d'internet
Sur le site de iacasoft.fr vous pouvez encore trouver la version 9 de IACA : Télécharger
Exécutez le programme d'installation sur votre serveur et laissez les choix par défaut.
Si vous avez acheté IACA, vous avez reçu un fichier nommé Cliaca.dat. Reportez-vous à la rubrique "Commander" puis "Personnalisation de IACA" afin de transformer la version d'évaluation en version complète au nom de votre établissement. Sans cette personnalisation, IACA fonctionnerait en version de démonstration.
Si IACA est déjà installé sur votre serveur, n'utilisez pas le programme d'installation, utilisez à la place le programme de mise à jour MajiacaXXX.exe que vous trouverez à la rubrique "Mise à jour".
A partir du CDROM
Les versions précédentes de IACA étaient livrées sur un CD. Ce CD contient le programme d'installation et vos coordonnées personnelles. Si vous avez besoin du programme d'installation, utilisez de préférence la version plus récente qui est sur Internet. Ne jetez pas votre CD car il contient vos coordonnées personnelles ! Le CD vous permet de personnaliser votre version de IACA afin qu'elle ne soit plus en version de démonstration.
Partition NTFS nécessaire
Sur le serveur, faites "Démarrer", "Programmes", "Gestion des comptes IACA" et exécutez le programme "IACA".
IACA commence par vérifier qu'au moins une partition NTFS existe.
Le système de fichiers NTFS étant nécessaire pour la sécurité, IACA ne fonctionne pas
sans.
Si vous n'avez pas de partition NTFS sur votre serveur, vous pouvez utiliser le programme Convert.exe
(il est dans le répertoire system32).
Si plusieurs partitions NTFS sont trouvées, vous aurez à choisir. Si vous avez le choix entre C où est installé Windows et une autre partition, choisissez l'autre partition.
Si vous utilisez Windows Serveur 2000 ou supérieur, Active Directory doit être installé.
Remarque : Si vous utilisez Windows Serveur 2008, il n'est pas conseillé d'avoir encore des stations en Windows 98.
Décrire les domaines et serveurs
Lors du premier chargement de IACA, vous êtes invité à choisir les lecteurs à utiliser. Vous pourrez retrouver cette fenêtre en allant dans "Fichier", "Paramètres" et "Serveurs des domaines".
Si votre réseau ne comporte qu'un serveur, cette partie ressemblera à ceci :
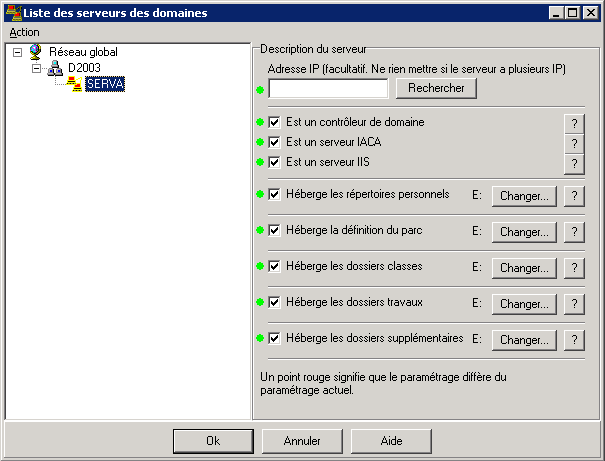
Si votre domaine ne comporte qu'un serveur IACA, vous devez cocher toutes les cases "Héberge...". A chaque fois vous aurez à choisir la lettre du lecteur à utiliser.
Conseil : Vous ne choisirez pas le lecteur où Windows est installé (C: en général), en effet à partir des ordinateurs du réseau, il serait possible de saturer le disque C ce qui perturberait le fonctionnement de Windows donc de votre serveur.
Seules les partition NTFS vous sont proposées.
Si votre réseau comporte un autre domaine avec un serveur IACA et que vous avez établi une relation d'approbation entre ces deux domaines, vous pourrez ajouter cet autre domaine à l'aide du menu action. Référez-vous à la rubrique multi-domaines sur le site de IACA.
Si votre domaine comporte plusieurs serveurs IACA (ceci est possible si vous disposez de la version Pro de IACA), vous pouvez en vous plaçant sur votre domaine, ajouter les autres serveurs IACA de votre domaine à l'aide du menu action. Référez-vous à la rubrique "IACA PRO" sur le site de IACA. Il est même possible depuis la version 9 de IACA de placer les répertoires personnels sur des serveurs autres que ceux ayant Active Directory.
Choix des fichiers contenant les noms des utilisateurs
Dans IACA, sur le serveur, faites "Paramètres" et "Liste des tables à importer". Cette partie a changé depuis la version 7 de IACA, elle est maintenant plus facile à utiliser et offre d'avantage de possibilités.
IACA a besoin de connaître la liste des fichiers contenant les noms des utilisateurs. Ces fichiers peuvent être de différents types.
La liste des tables est actuellement vide et quatre choix simples vous sont proposés
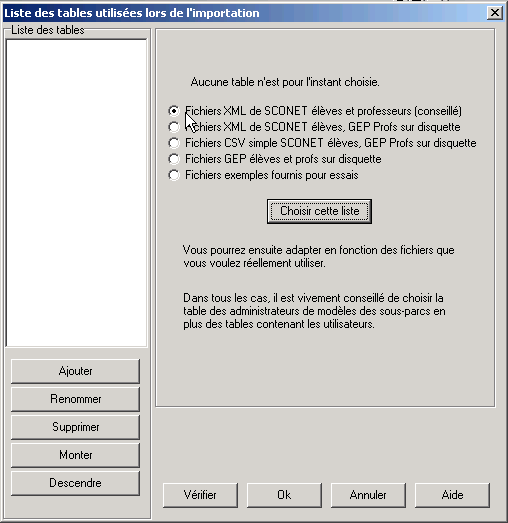
Utilisez le bouton "Aide", il vous donnera en particulier dans le paragraphe "SCONET Elèves personnalisé (fichier .csv)" la démarche à suivre pour obtenir un fichier sconet au format csv plus complet que celui qui est proposé ici sous le nom "Fichier CSV simple Sconet élèves".
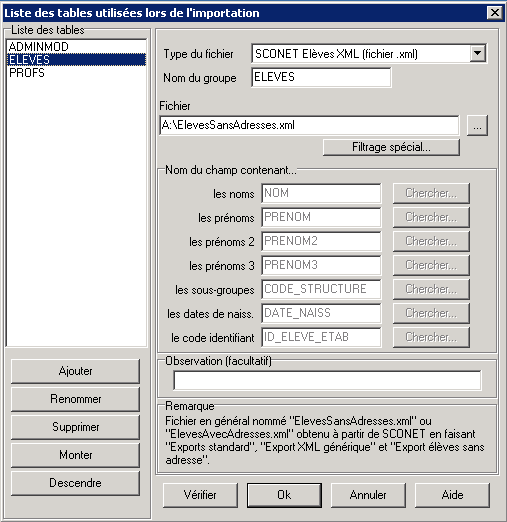
Ci-dessus, les trois tables obtenues si vous choisissez "Fichiers XML de SCONET
élèves et professeurs (conseillé)".
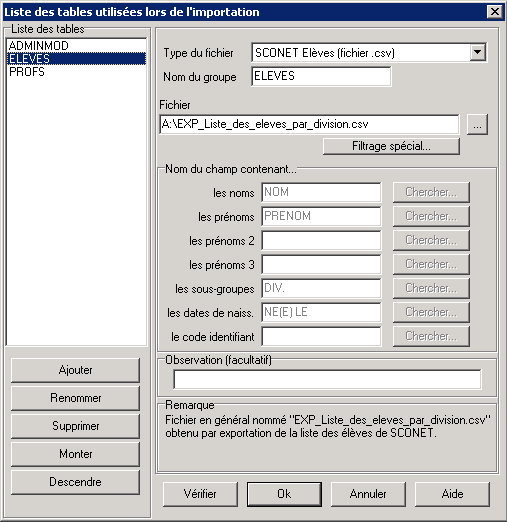
Les trois tables obtenues si vous choisissez "Fichiers CSV simple SCONET élèves, GEP Profs sur disquette".
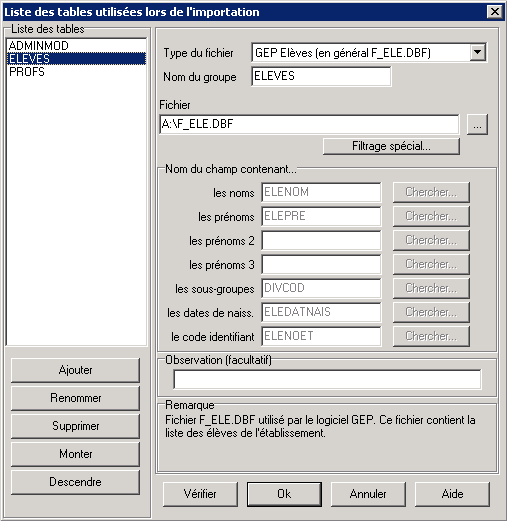
Les trois tables obtenues si vous choisissez "Fichiers GEP élèves et profs sur disquette".
Toutes les zones de saisie sont
automatiquement remplies et suivant le type de tables, certaines zones sont
modifiables.
Par exemple pour le fichier des élèves, vous pouvez changer le nom du groupe,
vous pouvez également changer le chemin d'accès au fichier si celui-ci n'est
pas sur la disquette, il suffira de remplacer A:\ElevesSansAdresses.xml
ou A:\EXP_Liste_des_eleves_par_division.csv
ou A:\F_ELE.DBF par le vrai chemin
(aidez-vous du bouton "...").
ADMINMOD est de type "Administrateurs de modèles". Il est vivement conseillé d'utiliser ce fichier car il contient les utilisateurs Admin1, Admin2... qui serviront pour paramétrer les stations.
Si ELEVES est de type "SCONET Elèves XML", il s'agit d'un fichier texte avec extension xml avec des noms de champs utilisés lors de l'exportation avec Sconet.
Pour obtenir le fichier des élèves au format XML à partir de Sconet, allez sur un ordinateur du secrétariat, et dans Sconet, choisissez dans "Exploitation", "Exports standard", "Exports XML génériques" et "Export élèves sans adresse".
Le fichier obtenu se nomme ElevesSansAdresses.xml
Vous pouvez mettre ce fichier sur une disquette puis aller sur le serveur IACA avec cette disquette.
Si ELEVES est de type "SCONET élèves simple", il s'agit d'un fichier texte (en général avec extension .csv) avec des noms de champs utilisés lors de l'exportation avec Sconet.
Pour obtenir le fichier des élèves à partir de Sconet, allez sur un ordinateur du secrétariat. Dans l'exploitation de la base élèves de Sconet faites une "Extraction" "Standard" triée par exemple "Par division". Lorsque la liste est affichée, il vous reste à faire l'exportation pour enregistrer sur le disque. Le nom du fichier obtenu est par exemple EXP_Liste_des_eleves_par_division.csv
Vous pouvez mettre ce fichier sur une disquette puis aller sur le serveur IACA avec cette disquette.
Si ELEVES est de type "GEP élèves", il s'agit d'un fichier au format DBF avec des noms de champs définis par le logiciel GEP.
Si PROFS est de type "GEP Professeurs", il s'agit d'un fichier au format DBF avec des noms de champs définis par le logiciel GEP.
Si PROFS est de type "SCONET Professeurs (fichier .xml)", il s'agit d'un fichier texte avec extension xml avec des noms de champs utilisés lors de l'exportation avec Sconet.
Pour obtenir le fichier des professeurs à partir de Sconet, allez sur un ordinateur du secrétariat. Utilisez le module STSWeb, faites "Mise à jour", "Exports" et "Emploi du temps".
Le fichier obtenu a un nom de la forme sts_emp_xxxxxxxxx_xxxx.xml où les xxx sont différents à chaque exportation. Il est conseillé de renommer le fichier obtenu toujours de la même façon, par exemple en profs.xml afin de ne pas avoir à changer le paramétrage dans la liste des tables à importer de IACA à chaque fois.
Si vous supprimez toutes les tables dans la liste des tables, vous retrouvez le choix des listes prédéfinies. En choisissant "Fichiers exemples fournis pour essai" vous obtenez ceci :
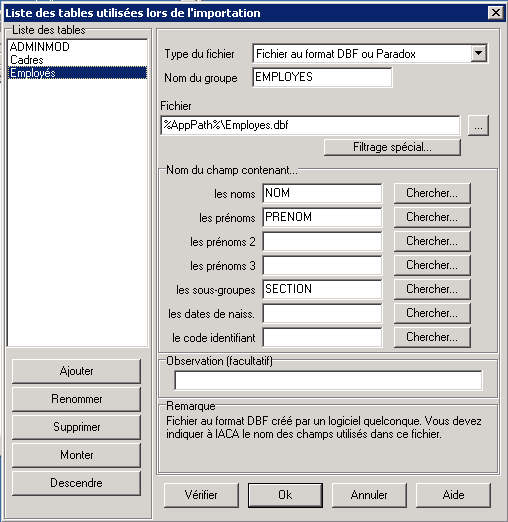
On peut remarquer que la table "Employés" correspond au groupe "EMPLOYES" et que le fichier contenant la liste des employés est dans le fichier Employes.dbf situé dans le répertoire de IACA (%AppPath% est compris ici comme étant le répertoire du programme IACA soit en général C:\Program Files\IACA).
Ajout d'une table Sconet obtenue par extraction personnalisée.
Le type "SCONET Elèves simple (fichier .csv)" ne donne qu'un prénom et ne propose pas de code identifiant. Il est cependant facile à obtenir au secrétariat.
Le type "SCONET Elèves XML (fichier .xml)" contient tous les prénoms et un code en général composé en partie d'un code élève et pour le reste du code de l'établissement afin de rendre ce code unique entre différents établissements. Il est donc conseillé dans la mesure du possible d'utiliser ce type de fichier. Attention, il peut arriver que le logiciel Sconet n'autorise la création de ce fichier qu'en dehors des heures de bureau.
L'utilisation des fichiers XML est plus facile que l'utilisation des fichier CSV. En effet, il suffit d'effectuer l'exportation sur un ordinateur du secrétariat comme décrit précédemment, puis dans IACA d'indiquer le type correspond à IACA et le chemin pour accéder à ce fichier.
Nous allons ici proposer l'utilisation d'un fichier au format CSV obtenu par une exportation personnalisée de Sconet. Elle permet d'obtenir les trois prénoms et un code identifiant imparfait qui correspond à l'ancien code Gep,. Contrairement à l'exportation XML, celle-ci semble être autorisée à toute heure.
Pour obtenir ce fichier, allez sur un ordinateur du secrétariat, et dans Sconet, choisissez "Exploitation", "Extractions", "Personnalisées". Si vous avez déjà créé cette extraction, il vous suffit de la choisir, sinon faites "Nouvelle extraction". Mettez un titre à cette extraction, par exemple IACA et cliquez sur "Suite". Dans "Choix du thème" sélectionnez "Identification de l'élève" et faites passer de la zone "Rubriques" à la zone "Champs à afficher" au minimum les champs suivants "Nom", "Prénom 1", "Prénom 2", "Prénom 3", "Date de naissance" et "N° interne". A nouveau dans le choix du thème, sélectionnez maintenant "Scolarité actuelle" et faites passer de la zone "Rubriques" à la zone "Champs à afficher" au moins le champ "Division".
Cliquez sur "Suite". L'ordre de tri a peu d'importance, mettez par exemple 1 pour le champ "Nom".
Faites maintenant "Voir le résultat". Vous trouverez en bas de la page, entre autres un bouton "Exporter" et un bouton "Enregistrer".
Utilisez le bouton "Exporter" afin d'obtenir le fichier des élèves. Le fichier obtenu se nomme exportCSVExtraction.csv
Utilisez le bouton "Enregistrer" vous souhaitez retenir sur le serveur de sconet le paramétrage de votre
extraction.
Le type de fichier à utiliser dans IACA est alors "SCONET Elèves personnalisé (fichier .csv)"
Ajout d'une table dans la liste.
Si vous disposez d'un fichier supplémentaire contenant des noms de personnes, utilisez le bouton "Ajouter", tapez un nom convivial (ce nom n'a pas d'importance pour la suite, il n'est utilisé que dans la liste des tables pour vous aider à les distinguer).
Choisissez dans la liste "Type du fichier" le type de votre fichier. Voici les différents types possibles :
- Administrateurs de modèles
- SCONET Elèves simple (fichier .csv)
- SCONET Elèves personnalisé (fichier .csv)
- SCONET Elèves XML (fichier .xml)
- GEP élèves (en général F_ELE.DBF)
- GEP Professeurs (en général F_IND.DBF)
- Fichier au format DBF ou Paradox
- Fichier texte
- Utilisateurs particuliers
- Utilisateurs créés par iacaplus
Remplissez les zones de saisie qui sont modifiables.
Si votre fichier est au format DBF
(en général extension .DBF) ou Paradox (en général extension .DB) ou au
format texte (en général extension .TXT ou .CSV) alors
- indiquez le nom du groupe (il est possible d'utiliser un nom de groupe
déjà utilisé pour d'autres tables).
- indiquez le chemin d'accès au fichier (aidez-vous du bouton
"...")
- indiquer le
nom des champs qui sont utilisés dans ce fichier. Les boutons
"Chercher..." vous permettent de voir et choisir le nom des champs.
Ajout d'utilisateurs qui n'existent pas dans des fichiers.
Tout utilisateur importé par IACA doit se trouver dans un fichier. Vous pourriez créer ces fichiers avec un autre logiciel comme Access, Excel, StarOffice, le bloc-notes... mais IACA vous permet de créer facilement ces fichiers.
Supposons que des stagiaires dont les noms ne sont pas connus, doivent venir travailler sur vos ordinateurs. Nous allons créer les utilisateurs Stage1, Stage2, Stage3... et nous allons mettre ces noms dans un groupe que nous appellerons par exemple STAGIAIRES.
Créez une nouvelle table à l'aide
du bouton "Ajouter". Donnez par exemple "Les stagiaires"
comme nom convivial.
Choisissez comme type "Utilisateurs particuliers".
Vous constatez qu'il n'est pas possible de saisir le nom du groupe, en effet ce
nom dépendra du nom du fichier que vous allez choisir après.
Utilisez le bouton "Accès à la liste des utilisateurs
particuliers..." et donnez comme nom de groupe STAGIAIRES.
En cliquant sur "Suivant" vous accédez à un nouveau fichier nommé
Stagiaires.dbf placé dans le répertoire BASESPERSO du répertoire de IACA.
Mettez comme nom Stage1. Utilisez "Ajouter une ligne" et mettez Stage2 en dessous de Stage1. Etc.
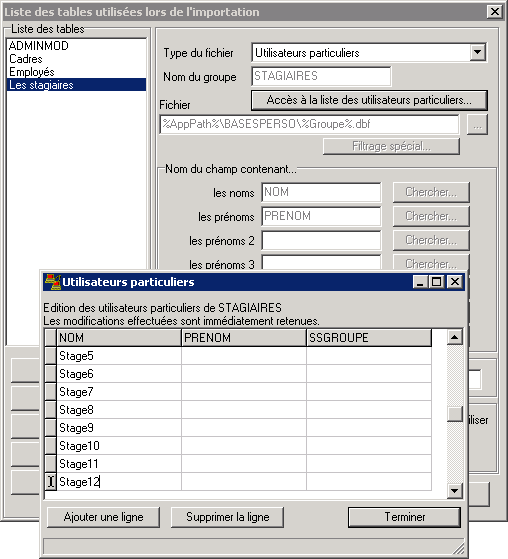
Toute modification est faite
immédiatement dans le fichier stagiaires.dbf, il n'y a pas de bouton annuler.
Lorsque vous avez fini, le bouton "Terminer" vous fait revenir à la
liste des tables.
Si plus tard, vous voulez ajouter quelques stagiaires, vous utiliserez à nouveau le bouton "Accès à la liste des utilisateurs particuliers...".
Filtrage spécial
N'utilisez cette fonctionnalité que lorsque vous êtes bien familiarisé avec IACA. En général on ne met pas de filtre.
Le filtrage permet de faire croire
à IACA, lorsqu'il effectue l'importation des utilisateurs, que le fichier n'est pas exactement comme il est réellement. Par
exemple on pourrait faire croire que le sous-groupe nommé TERC dans le fichier
s'appelle en fait TERMINALEC ou encore faire croire que le fichier ne contient
pas les classes 6A, 6B et 6C...
Le filtrage spécial peut également résoudre le problème des homonymes (deux
personnes de même nom et mêmes prénoms dans les tables à importer) si ce
problème n'a pas pu être résolu dans le fichier source (par le secrétariat
de l'établissement dans le cas d'un fichier GEP).
En utilisant le bouton
"Filtrage spécial" vous obtenez une fenêtre en deux parties, la
partie du haut vous donne l'aide et la syntaxe à utiliser, la partie du bas
vous permet de taper votre filtre.
Si un filtre est associé à une table alors le texte "Avec filtrage
spécial" apparaît en rouge lorsque cette table est sélectionnée.
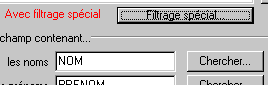
Vérifier
Le bouton "Vérifier" effectue les actions suivantes :
- Vérification de la présence de chaque fichier.
- Tentative d'ouverture de chaque fichier afin d'en vérifier son type.
- Vérification pour chaque fichier de la présence des champs à utiliser.
Aide
Utilisez le bouton "Aide" pour avoir plus de détails.
Fermez cette fenêtre. Vous revenez ainsi à la fenêtre principale de IACA.
Importer les utilisateurs
Lorsque vous faites "Fichier" et "Importer les utilisateurs", IACA lit les tables choisies et place tous les utilisateurs et leurs groupes dans la partie gauche de la fenêtre IACA.
Voici ce que donnent les fichiers exemples :
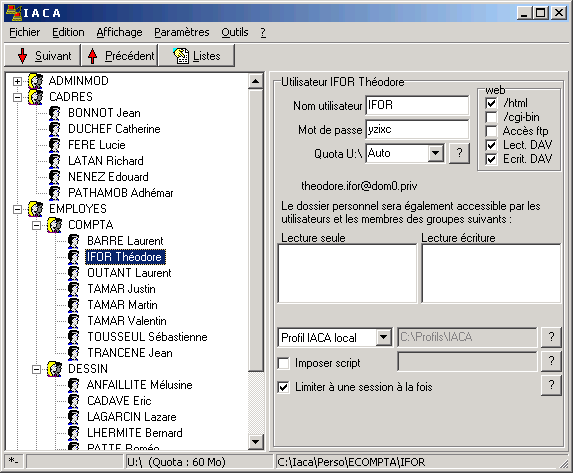
En cas d'homonymes (deux personnes ayant même nom et mêmes prénoms dans les fichiers), vous êtes informé et vous pouvez abandonner l'importation pour corriger ce problème (par exemple à l'aide du filtrage).
Mise à jour des comptes
"Fichier" et "Mise à jour des comptes"
Si des erreurs ont été trouvées vous en êtes informé.
ATTENTION, si vous utilisez la version de démonstration, les mots
de passe affichés ne sont pas utilisés, ils sont en fait remplacés par la première
lettre du nom de l'utilisateur afin de faciliter vos essais. Cette première lettre est en
minuscule. Par exemple OUTANT a comme mot de passe la lettre minuscule o.
Avec la version normale, les mots de passe sont bien sûr ceux indiqués par IACA.
Imprimer les mots de passe
"Fichier" et
"Imprimer" permet d'avoir par classe la liste des utilisateurs avec
leur nom complet et les trois paramètres qui leur permettent d'ouvrir une
session, c'est à dire le nom d'utilisateur, le mot de passe et le domaine.
C'est présenté sous forme de petites bandes que l'on peut découper et
distribuer.
"Fichier" et "Imprimer les changements" vous servira pour n'imprimer que les comptes qui ont changé (en cours d'année par exemple).
Dans la partie en bas à gauche de la fenêtre IACA, vous pouvez voir sur la copie d'écran précédente une étoile et un signe moins.
L'étoile signifie que l'utilisateur sélectionné n'a pas été mis à jour.
Le signe moins signifie que l'utilisateur a été modifié depuis que IACA a été chargé. En choisissant "Imprimer les changements", tous les utilisateurs ayant un signe moins seront imprimés.
Lorsque les fichiers des utilisateurs changent...
Lorsque les fichiers changent, il suffit de faire "Importer les utilisateurs" et "Mettre à jour les comptes".
Quotas sur les répertoires personnelsIl est a noter qu'à chaque importation des utilisateurs, IACA relit toutes les tables afin de déterminer ce qui a changé. Si par exemple vous utilisez les fichiers GEP sur disquette, la disquette doit être présente lors de l'importation.
Si le quota d'un utilisateur est sur "Auto", alors c'est le quota indiqué pour son groupe qui s'applique. Si le groupe a également le choix "Auto", c'est le choix du groupe du niveau du dessus qui s'applique. Si tous les groupes qui contiennent cet utilisateur sont sur "Auto" alors c'est la valeur saisie dans "Paramètres" et "Quota répertoires personnels par défaut..." qui s'applique.
Si le quota est sur Désactivé, aucun quota ne s'applique. L'utilisateur ne reçoit pas d'avertissement quelle que soit la place qu'il utilise dans son répertoire personnel.
La ligne d'état (la ligne en bas de la fenêtre du programme IACA) indique le quota effectif de l'utilisateur sélectionné.
Définir le parc d'ordinateurs
Sur le serveur, avec IACA, faites "Fichier" et "Définir le parc d'ordinateurs".
Ajoutez un "sous-parc" en lui donnant un nom (moins de 10 caractères sans espace) qui décrit au mieux les ordinateurs. Seuls des ordinateurs équivalents peuvent faire partie d'un même sous-parc (voir la question Q12 "Qu'est-ce que des ordinateurs équivalents (A)" dans Questions Réponses).
Mettez le nom de chaque ordinateur en les séparant par un
point-virgule. Vous avez le droit d'utiliser l'étoile (remplaçant un
nombre quelconque de caractères) et le point d'interrogation (remplaçant un caractère).
Pour trouver le nom des ordinateurs ayant Windows 98 ou 98, vous pouvez aller dans les propriétés du
réseau ou du poste de travail de chaque ordinateur et regarder dans le volet "Identification".
Sur les stations 2000, allez dans les propriétés du poste de travail et
utilisez le volet "Identification réseau".
Sur les stations XP, allez dans les propriétés du poste de travail et utilisez
le volet "Nom de l'ordinateur".
Indiquez le nom de la personne qui sera chargée de créer et paramétrer les modèles applicables pour ce sous-parc. Cette personne sera dans la suite appelée "Administrateur de modèles" ou "Gestionnaire de sous-parc". Si vous utilisez les fichiers fournis, mettez par exemple Admin1. La personne responsable du sous-parc pourra utiliser les ordinateurs normalement avec son nom ou administrer les modèles de son sous-parc en utilisant Admin1 comme nom.
Un administrateur de modèles est nécessairement un compte créé par IACA.L'administrateur du domaine a tous les droits mais comme ce n'est pas un compte créé par IACA, il ne peut pas faire la personnalisation des modèles (voir plus loin). En effet la personnalisation d'un modèle doit être effectuée par un administrateur de modèles.
Recommencez avec les autres sous-parcs jusqu'à ce que tous les ordinateurs devant être Clients IACA soient dans un et un seul sous-parc. Si un ordinateur fait partie par erreur de plusieurs sous-parcs, c'est le premier sous-parc qui est utilisé.
Dans l'exemple suivant, le sous-parc nommé INFO contient des
ordinateurs allant de Ordi1 à Ordi5 et tous les ordinateurs dont le nom commence par la
lettre P.
C'est l'utilisateur Admin1 qui a la charge de l'administration des modèles de ce
sous-parc.
Si vous utilisez une notation ensemble comme Ordi1..Ordi5
pensez qu'il s'agit d'un ordre alphabétique et que par exemple Ordi2 est
après Ordi15.
Dans le doute, vous pouvez bien sûr mettre le nom de tous les ordinateurs
en les séparant par des points-virgules.
Prenons quelques exemples
L'ensemble Ordi1..Orid15 contient Ordi1, Orid10, Ordi14, Ordi15 mais ne contient pas Ordi16 ni Ordi2 ni Ordi3.
L'ensemble Ordi01..Ordi30 contient Ordi01, Ordi02, Ordi1, Ordi16, Ordi29, Ordi3, Ordi30 mais ne contient pas Ordi0, ni Ordi00 ni Ordinateur ni Ordi3A.
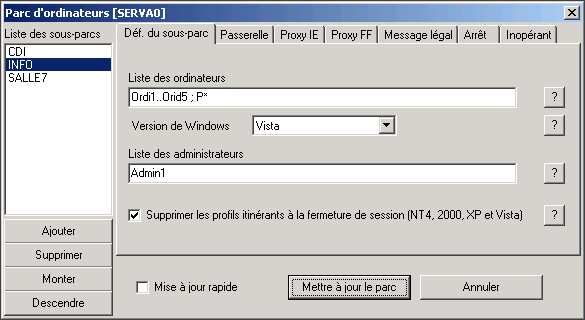
En précisant la version de Windows pour les ordinateurs de ce sous-parc, le programme Modeles indiquera par des pastilles de couleurs les options disponibles pour cette version.
Le volet "Message légal" permet par exemple d'afficher un message avant l'ouverture de session rappelant par exemple que les utilisateurs ont signé une charte ou que l'utilisation des ordinateurs doit se faire en respectant la charte de l'établissement...
Faites la mise à jour du parc.
Travail de l'administrateur de modèles
Vocabulaire :
"Fermer la session" veut dire sur
Windows 95 et NTWS : "Démarrer", "Arrêter", "Fermer toutes les
applications et ouvrir une session sous un nom différent".
Sur Windows 98 ou ME c'est : "Démarrer" et "Déconnexion".
Sur Windows 2000 Pro c'est : "Démarrer" et "Fermer la
session" ou "Démarrer" et "Déconnexion" si vous avez
coché "Afficher l'invite de fermeture de session" avec Modeles.
"Ouverture de session" veut dire mettre son nom d'utilisateur, son mot de passe, son domaine et faire Ok. Attention, si vous ne validez pas cette fenêtre, vous ne fonctionnerez pas en réseau !
Attention, si vos stations sont en NT WorkStation ou Windows 2000 Pro ou XP Pro ou Vista ou Windows 7, vous devez commencer par paramétrer vos stations comme il est décrit dans "IACA avec NTWS, W2KP ou XP" avant de pouvoir utiliser Client.exe.
Si vos stations sont en Vista, vous trouverez en plus des informations spécifiques à Vista dans le document "Vista"
Si vos stations sont en Windows 7, vous trouverez en plus des informations spécifiques à Windows 7 dans le document "Windows 7"
Si vos stations sont des Windows 95, 98 ou ME commencez par vérifier que votre paramétrage TCP/IP est correct et en particulier que le champ Hôte qui se trouve dans le volet "Configuration DNS" des propriétés TCP/IP de votre carte réseau, contient bien le nom de votre station.
Dans tous les cas, vous devez avoir obtenu de la part de l'administrateur du domaine un nom de compte prévu pour être administrateur de modèles pour votre sous-parc. Dans la suite il sera supposé que ce compte est Admin1.
Lorsque ce travail préliminaire est effectué, ouvrez la session avec le compte Admin1, allez dans le répertoire Netlogon du serveur (en passant par exemple par le voisinage réseau ou plus rapidement en tapant "\\(nom du serveur)\Netlogon") et exécutez le programme Client.exe.
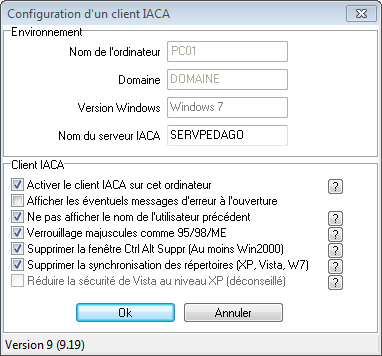
Ce programme vous permet d'activer le "Client IACA" sur l'ordinateur. Vous devez donc exécuter une fois ce programme sur chaque ordinateur du sous-parc. Seuls les administrateurs des modèles du sous-parc concerné ont le droit d'utiliser ce programme.
Si le programme Client refuse d'effectuer la modification, vérifiez en particulier les points suivants :
- Est-ce que votre station est dans un sous-parc (vous pouvez
vous aider du bouton "Rechercher" du programme Modeles) ?
- Est-ce que vous avez ouvert une session avec le compte
"Administrateur de modèles" déclaré dans la définition de ce
sous-parc ?
- Est-ce que le nom du serveur IACA a été tapé sans erreur dans Client
(l'adresse IP par exemple ne conviendrait pas) ?
- Avec les stations NT4 ou 2000 ou XP ou Vista ou Windows 7, avez-vous placé le compte Admin1 du
domaine dans le groupe Administrateurs local de votre station ?
Remarque : L'activation ou la désactivation du client en utilisant une clé en fonction du code ne devrait être utilisée que dans le cas où il n'est pas possible de faire autrement (par exemple en cas de panne de réseau).
Si vous êtes encore en phase de test de IACA, et que vos stations sont en Windows 9x, vous pouvez retenir la configuration de l'ordinateur afin de revenir à l'état actuel si vous le désirez après vos essais. Utilisez "Options..." et "Sauvegarde registre". Le registre, les profils, le bureau et le menu démarrer seront retenus dans un répertoire de l'ordinateur. Il vous sera possible par la suite de supprimer ce répertoire ou de l'utiliser pour revenir à l'état actuel.
Cochez la case "Activer le client IACA sur cet ordinateur". Vous pouvez utiliser les boutons "?" afin d'avoir des explications et conseils.
Si vous êtes en phase de test, vous pouvez cocher la case "Afficher les éventuels messages d'erreur à l'ouverture de session". Ce sera facile d'enlever cette coche par la suite. Si vous avez mis la coche, un message apparaîtra lors de l'ouverture de session, si au moins une erreur a été trouvée. Les messages d'erreurs sont écrits dans un fichier nommé iaca.log sur la station, même si vous n'avez pas mis la coche. Ce fichier peut être consulté à tout moment. Suivant les versions de Windows le fichier iaca.log peut être à la racine de C: ou dans le répertoire IACA que vous trouverez dans le répertoire Windows.
Validez... Vous êtes invité à redémarrer l'ordinateur.
Faites ce travail sur chaque ordinateur de votre sous-parc.
Vous êtes, en utilisant Admin1 comme nom, administrateur de modèles du sous-parc INFO.
En ouvrant une session sur la station, vous obtenez une fenêtre IACA montrant que le client IACA est installé mais vous n'avez pas encore de choix possible de modèles, seul le modèle "<Windows normal>" est présent. En <Windows normal>, Windows se comporte comme si le client IACA n'était pas installé.
Cependant, vous êtes reconnu par IACA sur le serveur comme étant administrateur de modèles et à ce titre vous allez pouvoir créer des modèles d'utilisateurs.Si vous utilisez la version de démonstration n'oubliez pas que le mot de passe de Admin1 est a
Souvent, dans un établissement scolaire, deux modèles sont créés, un modèle PROFS et un modèle ELEVES, mais vous pouvez faire d'autres choix.
Allez dans le répertoire Netlogon de votre serveur et exécutez le programme Modeles.exe
Choisissez le sous-parc qui vous a été attribué. Vous pouvez voir les autres sous-parcs mais vous ne pouvez pas les modifier.
Ajoutez un modèle en lui donnant un nom. Mettez au moins un utilisateur dans la partie "Sont concernés par ce modèle". En général, vous mettrez un ou plusieurs groupes. Si vous utilisez les fichiers fournis, mettez par exemple CADRES. Il est à remarquer qu'il est plus efficace et plus rapide de mettre un groupe que de mettre toutes les personnes du groupe. Si une nouvelle personne arrive dans le groupe elle obtient automatiquement les droits appliqués au modèle alors que si vous avez mis chaque personne une par une, vous aurez à ajouter cette nouvelle personne.
Attention : Ne mettez pas les administrateurs de modèles dans les personnes concernées. Les administrateurs de modèles peuvent automatiquement choisir tous les modèles du sous-parc.
Dans l'exemple ci-dessous, nous avons créé un modèle en l'appelant COMPTA et nous avons placé le groupe COMPTA dans la liste des groupes concernés par ce modèle.
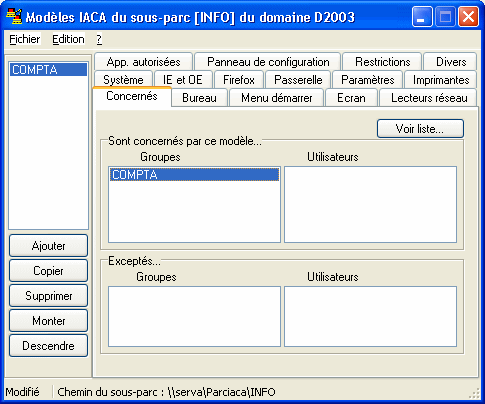
Pour nos essais, je vous propose de choisir un modèle avec des restrictions faibles. Choisissez donc "Edition" et "Restreindre un peu". Observez les choix dans les différents volets, vous serez amené à affiner suivant vos besoins.
Faites en sorte que chaque personne susceptible de venir sur les ordinateurs de votre sous-parc soit concernée par un modèle ou, ce qui revient au même, soit dans un groupe concerné par un modèle.
Chaque utilisateur créé par IACA, susceptible de venir sur les ordinateurs de votre sous-parc, doit être concerné au moins par un modèle. Par exemple OUTANT est concerné par le modèle COMPTA car il appartient au groupe COMPTA et que le groupe COMPTA est concerné par le modèle COMPTA.
Si une personne est concernée par deux modèles alors elle pourra choisir parmi ces deux modèles.
Si une personne n'est concernée par aucun modèle, elle ne pourra pas travailler sur les ordinateurs du sous-parc.
Enregistrez.
Vous trouverez dans le document "Gestionnaire de sous-parc" des détails sur l'utilisation des différentes options du programme "Modeles".
Vous êtes toujours Admin1 (administrateur de modèles) et vous allez maintenant personnaliser chaque modèle dont vous avez la charge.
Vous ne devez pas être en "Windows normal" pour effectuer la personnalisation.
Ouvrez une session. La fenêtre du client IACA apparaît et vous propose la liste des modèles que vous avez créé précédemment et en fin de liste "Windows normal". Choisissez un modèle autre que Windows normal...
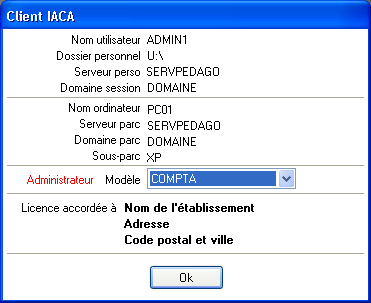
Si le modèle est avec un bureau figé ou restauré, vous devez le modifier à votre convenance... Même remarque pour le menu démarrer.
Pour retenir le paramétrage de votre station
(bureau, menu démarrer...), utilisez la petite icône ![]() que vous trouverez dans la barre des tâches. Vous devez obtenir une fenêtre
semblable à celle-ci.
que vous trouverez dans la barre des tâches. Vous devez obtenir une fenêtre
semblable à celle-ci.
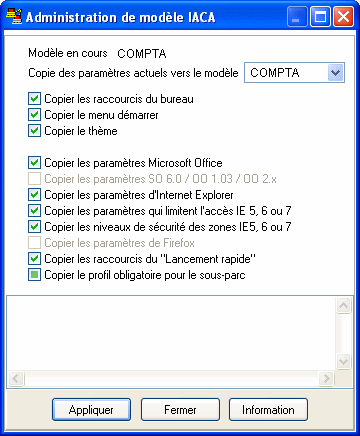
Toutes les cases accessibles sont automatiquement cochées. Sauf cas particuliers, on laissera toutes les coches.
N'hésitez pas à choisir le bouton "Information".
On pourra remarquer que la case permettant de copier le profil n'est pas cochée par défaut. Vous pouvez la cocher ou la décocher. Dans un premier temps cette case pourra restée blanche.
Faites "Appliquer".
Les paramètres de votre ordinateur sont copiés sur le serveur dans le répertoire Parciaca\(nom du sous-parc)\(nom du modèle).
Si vous avez coché le profil, c'est dans le répertoire Parciaca\(nom du sous-parc)\ProfilsIACA qu'est copié le profil.
Si vous avez plusieurs modèles, et que vous souhaitez que les autres modèles aient par exemple les mêmes raccourcis sur le bureau, décochez tout sauf "Copier les raccourcis du bureau", choissiez un autre modèle et faites "Appliquer". Vous obtiendrez une message de confirmation semblable à celui-ci :

Il aurait bien entendu été possible d'ouvrir la session en choisissant l'autre modèle, en plaçant les raccourcis souhaités et en faisant "Appliquer".
Aucun contrôle n'est fait si vous oubliez d'enregistrer sur le serveur. Pensez donc à faire un double clic sur cette icône et à faire "Appliquer" avant de fermer votre session si vous voulez que vos modifications soient retenues.
Utilisateurs
ordinairesVoir le résultat
Ouvrez une session sur un ordinateur du sous-parc avec un nom d'utilisateur
normal (un utilisateur créé par IACA qui n'est pas choisi comme administrateur de
modèles). Dans l'exemple ci-dessous, c'est Monsieur BARRE (un comptable)
qui est en train d'ouvrir une session. On peut constater que le modèle nommé COMPTA va
lui être appliqué.
Vous devez obtenir une fenêtre ressemblant à celle-ci :
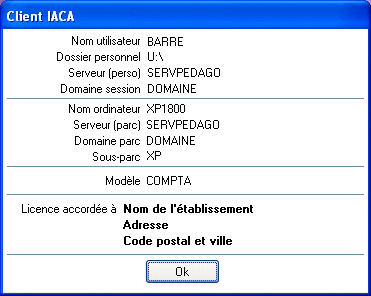
Tapez sur "Entrée" ou "Echap" ou "Espace" ou cliquez sur Ok ou attendez une trentaine de secondes... Windows continue son chargement et vous obtenez une petite icône dans la barre des tâches.
![]()
Placez la souris sur cette icône sans cliquer, vous devez obtenir
"Utilisateur IACA : BARRE".
Faites un clic simple sur cette icône si vous voulez obtenir des renseignements
supplémentaires sur votre compte.
L'heure de votre station a été synchronisée avec l'heure du serveur IACA.
Le lecteur réseau U: est connecté à votre répertoire personnel sur le
serveur.
Des paramètres et restrictions peuvent également vous être appliqués.
Administrateurs de modèles, suite...
Changement des restrictions...
Qui peut changer les restrictions
L'administrateur de modèles en se plaçant sur n'importe quel ordinateur du
réseau peut agir sur les modèles de son sous-parc à l'aide du programme
Modeles.
L'administrateur du serveur en se plaçant sur n'importe quel ordinateur du réseau ou sur
le serveur peut agir sur tous les modèles à l'aide du programme Modeles.
Comment faire
Ouvrez une session avec un nom d'administrateur de modèles sur l'un des
ordinateurs du sous-parc. Exécutez le programme Modeles.exe qui est dans Netlogon du
serveur IACA, modifiez, enregistrez.
Constater le résultat
Ouvrez une session avec un nom de client IACA normal sur l'un des ordinateurs du
sous-parc. Les modifications doivent être effectives.
Changement des icônes du bureau...
Qui peut personnaliser
L'administrateur de modèles en se plaçant sur l'un des ordinateurs du
sous-parc.
Comment faire
Ouvrez une session avec un nom d'administrateur de modèles sur l'un des
ordinateurs du sous-parc. Choisissez le modèle (vous devez avoir la petite
icône IACA dans la barre des tâches). Modifiez le bureau, le
menu démarrer, le thème pour XP ou Vista ou les couleurs des fenêtres et le papier
peint pour les autres versions (avec Windows 7 le thème est traité
différemment. Voir la rubrique Windows 7). Utilisez la petite icône IACA de la barre des tâches et faites "Appliquer".
Constater le résultat
Ouvrez une session sur l'un des ordinateurs du sous-parc avec un nom
d'utilisateur IACA qui n'est pas administrateur de modèles.
Si le modèle utilise "Bureau restauré" ou "Bureau figé", les
modifications des icônes du bureau doivent être effectives.
Si le modèle utilise "Menu démarrer restauré" ou "Menu démarrer
figé", les modifications du menu démarrer doivent être effectives.
Si le modèle a une coche devant "Imposer le papier peint...", le papier
peint doit être pris en compte (Windows 2000 maximum).
Si le modèle a une coche devant "Imposer apparence et couleurs des
fenêtres", les couleurs doivent être prises en compte (Windows 2000
maximum).
Si le modèle a une coche devant "Appliquer le thème", le thème doit être
prise en compte (Windows XP, Vista et Windows 7).
Différencier Administrateurs de modèles et utilisateurs normaux.
On préférera en pratique ne pas utiliser un compte d'administrateur de
modèles pour une utilisation normale. En effet, si vous ouvrez une session en tant
qu'administrateur de modèles, le menu démarrer et le bureau sont recopiés, ce qui
engendre une perte de temps.
C'est pour cela que la base AdminMod.dbf est proposée. Elle comporte 12
utilisateurs nommés Admin1 à Admin12. Il est conseillé de conserver ces noms.
Cependant il est serait possible de choisir un nom d'utilisateur plus parlant
(avec IACA placez vous sur Admin1 et dans "Nom d'utilisateur"
remplacez Admin1 par un autre nom qui n'existe pas). Vous pouvez également créer votre propre
liste en passant "Paramètres", "Liste des tables à importer",
et en créant une table de type "Utilisateurs particuliers". Vous
pouvez même donner comme nom ADMINMOD à cette table et créer Admin13,
Admin14... qui viendront s'ajouter à ceux déjà présents.
Outils supplémentaires
Programme "Observe"
Principe.
Observe utilise le protocole TCP/IP pour voir et garder une trace des différents programmes utilisés sur les ordinateurs du réseau. Pour avoir une trace complète, il faudra laisser le programme Observe fonctionner sur un ordinateur.
Rôle de l'administrateur.
A l'aide du programme IACA sur le serveur, précisez à qui vous donnez le droit
d'utiliser le programme Observe. Pour cela, faites "Fichier", "Droits
particuliers..." et "Observe". Mettez le nom de l'utilisateur dans la partie "Droits pour Observe". Par exemple pour autoriser Monsieur Laurent BARRE mettez son
nom d'ouverture de session soit BARRE.
Ne mettez pas de nom de groupe, seuls les noms d'utilisateurs sont pris en
compte. Si vous voulez mettre plusieurs noms, mettez un nom par ligne.
En pratique, on réservera ce droit à une ou éventuellement deux
personnes.
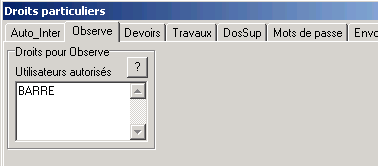
Rôle de la personne autorisée à utiliser Observe.
Si l'administrateur vous a autorisé à utiliser Observe, passez
par voisinage réseau, choisissez le serveur et le répertoire Netlogon. Exécutez le
programme Observe.
Si l'administrateur ne vous a pas donné le droit, vous pourrez tout de même
l'obtenir provisoirement si l'administrateur vous donne la clé correspondant au code qui
vous est proposé.
Dans "Liste des ordinateurs à observer", mettez la liste
des adresses IP.
Vous pouvez aussi indiquer une ou plusieurs plages de recherche et activer la
recherche automatique. Cette solution est très utile surtout si certains ordinateurs
n'ont pas une adresse IP fixe.
Observe garde une trace dans un fichier nommé
"Observe.log" des titres des fenêtres placées en premier plan en ajoutant le
nom de l'utilisateur, le nom de l'ordinateur, le jour et l'heure de début ainsi que la
durée pour tous les ordinateurs observés.
Il est possible de commencer automatiquement un nouveau fichier LOG chaque
semaine et de conserver un certain nombre d'anciens fichiers LOG.
Seuls les ordinateurs "Clients IACA" peuvent être gérés par Observe.
Programme "Auto_Inter"

Principe.
Le programme Auto_Inter utilise le protocole TCP/IP pour autoriser ou interdire
l'utilisation d'un programme sur un ensemble d'ordinateurs de votre réseau.
Auto_Inter complète le rôle du programme Modèles.
Avec le programme Modèles, l'administrateur de modèles peut activer "Limiter
aux applications autorisées". La modification des droits avec le programme Modèles
ne devient effective que lorsque l'utilisateur ouvre une session.
Avec le programme Auto_Inter, il est possible de passer outre les restrictions
apportées par Modèles. Si le modèle n'autorise pas un programme, Auto_Inter peut
l'autoriser. Si le modèle autorise un programme, Auto_Inter peut l'interdire.
Le programme Auto_Inter doit rester chargé pour être efficace.
Même si les ordinateurs pour lesquels vous autorisez ou interdisez ne sont pas
encore démarrés ou sont redémarrés, votre choix s'applique.
Les boutons "Autoriser" et "Interdire" n'ont d'effet que sur les ordinateurs où un client IACA a ouvert une session mais l'effet est conservé tant que Auto_Inter fonctionne, même si les ordinateurs sont arrêtés et redémarrés ou si les utilisateurs ferment et ouvrent à nouveau leur session.
Rôle de l'administrateur.
L'administrateur, à l'aide du programme IACA sur le serveur, doit définir le ou les "Droits" qui permettront d'autoriser ou d'interdire certains programmes. Pour chaque "droit", il faut préciser...
Les personnes qui pourront utiliser ce droit avec Auto_Inter.
Tapez le nom des personnes autorisées dans la zone Utilisateurs. Vous
pouvez aussi taper le nom d'un groupe dans la zone Groupes. Si vous tapez incorrectement
un nom ou un groupe ou si vous le ne mettez pas dans la bonne zone, vous ne serez pas
informé mais la personne ne parviendra pas à utiliser le programme Auto_Inter.
Il n'est pas nécessaire que ces personnes soient des clients IACA, mais
Auto_Inter ne fonctionne que sur un ordinateur client IACA ou sur un serveur.
Si avec plusieurs domaines, reportez-vous au document multidomaines ou utilisez le bouton "?" pour une petite aide.
Exemple :
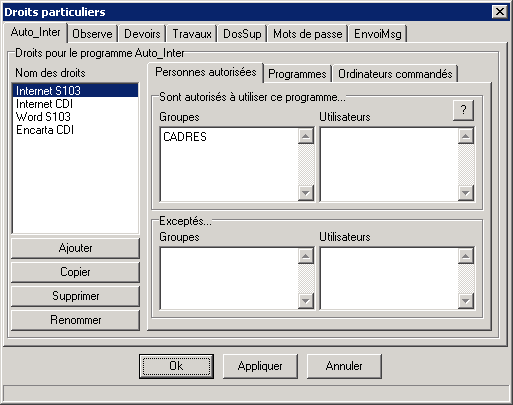
Toute personne faisant partie du groupe CADRES pourra utiliser Auto_Inter avec le droit "Internet S103".
Les noms des fichiers et les titres possibles
Par exemple pour Internet explorer le nom du fichier est iexplore.exe
Le titre de la fenêtre d'Internet explorer change en fonction du site mais se
termine toujours par un espace, un tiret, à nouveau un espace et enfin Microsoft Internet
Explorer
Vous pourrez donc taper exactement (à l'espace près et à la majuscule près)
TF= - Microsoft Internet Explorer
Si le titre d'une application ne change pas, mettez TE= suivi du titre.
Si vous connaissez le début du titre mettez TD= suivi de la partie fixe du titre
Si vous connaissez la fin du titre mettez TF= suivi de la partie fixe du titre
Si vous connaissez une partie du titre mettez TC= suivi de la partie fixe du titre
Légende :
TE= (le titre est égal à)
TC= (le titre contient)
TD= (le titre débute par)
TF= (le titre finit par)
Il est important d'être le plus précis possible pour les titres. Par exemple si vous mettez TC=a et que le programme Auto_Inter interdit ce programme, toute fenêtre qui contiendrait la lettre a minuscule dans son titre serait interdite et donc brutalement fermée.
Suite de l'exemple :
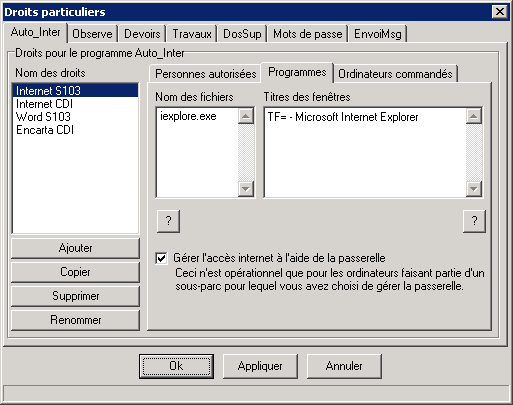
Le droit "Internet S103" correspond au fichier iexplore.exe et aux fenêtres ayant un titre se terminant par " - Microsoft Internet Explorer" (sans les guillemets). Remarquez l'espace de chaque côté du signe moins ainsi que les majuscules et minuscules.
Les limitations pour l'accès Internet pourront être faites de façon très efficace au niveau de la passerelle. Pour pouvoir profiter de cette fonctionnalité, il est nécessaire que l'administrateur, avec IACA sur le serveur, ait coché "Géré la passerelle Internet" pour le sous-parc concerné.
Le nom des ordinateurs concernés
Le programme Auto_Inter, pour chaque droit, va agir sur un groupe d'ordinateurs, vous devez
préciser le nom de chacun de ces ordinateurs. Vous pouvez obtenir le nom des ordinateurs
dans le volet "Identification" des paramètres du réseau sur chaque ordinateur.
En pratique, on mettra le nom des ordinateurs d'une salle. Si une personne est
autorisée à utiliser Auto_Inter dans plusieurs salles il sera certainement judicieux de
créer plusieurs droits. Par exemple "Internet S103" et "Internet
S29".
Suite de l'exemple :
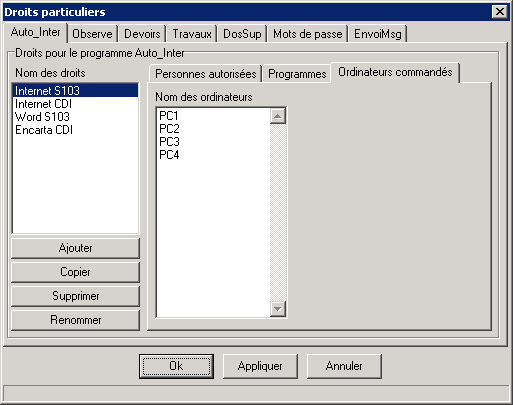
Le droit "Internet S103" s'applique aux ordinateurs PC1, PC2, PC3 et PC4. Pour trouver ces ordinateurs le programme Auto_Inter fera la recherche à l'aide des adresses IP allant de 192.168.0.1 jusqu'à 192.168.0.50.
Rôle des personnes autorisées à utiliser Auto_Inter.
En passant par voisinage réseau, choisissez le serveur et le répertoire
Netlogon. Exécutez le programme Auto_Inter.
Choisissez le "droit" dans la liste et utilisez les boutons
"Autoriser" ou "Interdire". En choisissant "Détails
>>", vous pouvez sélectionner une partie des ordinateurs et donc agir
seulement sur les ordinateurs sélectionnés.
Seuls les ordinateurs "Clients IACA" peuvent être gérés par
Auto_Inter.
Si vous quittez le programme Auto_Inter, une partie des restrictions peut rester
sur les ordinateurs, il suffit alors sur ces ordinateurs de fermer la session et de
l'ouvrir à nouveau.
Si l'administrateur vous a donné plusieurs droits, vous les trouverez dans la liste déroulante (par exemple "Internet S103" et "Word S103").
Exemple :
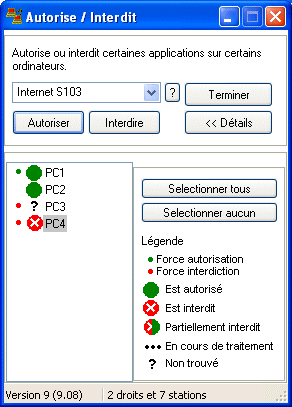
Internet est actuellement autorisé sur les ordinateurs PC1
et PC2
Internet est actuellement interdit sur PC4.
PC1 : L'autorisation est forcée et obtenue.
PC2 : Internet est autorisé sans même avoir forcé
PC3 : L'interdiction est forcée mais l'ordinateur n'est pas trouvé.
PC4 : L'interdiction est forcée et obtenue
Voici les causes possibles du point d'interrogation devant PC3 :
L'ordinateur PC3 n'est pas allumé
L'ordinateur PC3 a son adresse IP qui n'est pas dans les plages de recherche
Il n'existe pas d'ordinateur nommé PC3
Aucune session n'est ouverte sur PC3
La session est ouverte sur PC3 avec une personne qui n'est pas client IACA.
Le symbole "Partiellement interdit" apparaît lorsque le droit comporte plusieurs noms de programmes et que certains sont autorisés et certains interdits.
Programme "Devoirs"
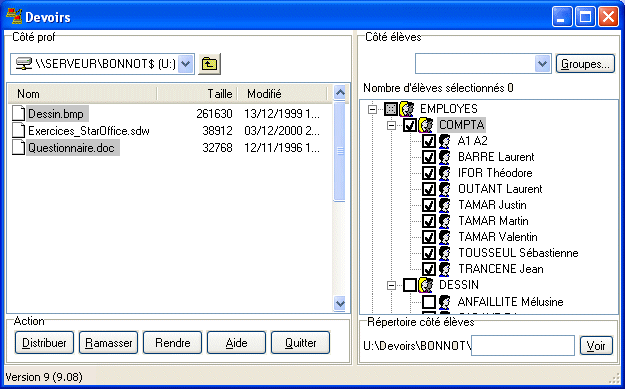

Principe.
Les professeurs n'ont normalement pas le droit d'accéder aux répertoires personnels de leurs élèves.
Mais le programme Devoirs est conçu pour leur
permettre :
- de déposer des fichiers dans un sous-répertoire du
répertoire personnel des d'élèves.
- de récupérer des fichiers à partir du sous-répertoire du
répertoire personnel des d'élèves.
Le programme Devoirs communique à l'aide du protocole TCP/IP avec le serveur. Pour cela un service nommé "Service IACA" a été automatiquement installé sur le serveur lors de l'installation ou de la mise à jour de IACA.
Rôle de l'administrateur.
L'administrateur, à l'aide du programme IACA sur le serveur, utilise "Fichiers", "Droits particuliers" et "Devoirs" pour indiquer qui a le droit d'utiliser le programme Devoirs. Il est possible de mettre des groupes ou des utilisateurs, veillez cependant à les placer dans la bonne zone ("groupes autorisés" ou "Utilisateurs autorisés").
On pourra par exemple mettre le groupe PROFS (ou pour nos essais le groupe
CADRES).
A mon avis, les personnes autorisées à utiliser Devoirs devront avoir pris
connaissance du fonctionnement de ce programme afin qu'elles ne déposent pas
n'importe quoi dans n'importe quel répertoire personnel des élèves. Il
pourrait être judicieux de ne mettre que le nom des professeurs ayant eu une
mini formation à l'utilisation de ce programme.

L'exemple montre que tous les utilisateurs du groupe CADRES de notre domaine ainsi que le groupe PROFS_LP du domaine DOM_LP pourront utiliser le programme Devoirs.
Si vous acceptez que des utilisateurs "non clients IACA" utilisent
le programme Devoirs, cochez la case correspondante dans
"Paramètres", "Paramètres divers" et "Autorisations
spéciales".
Tout utilisateur présent dans Active Directory (créé par IACA ou sans passer
par IACA) pourra alors utiliser Devoirs sur un ordinateur même si celui-ci n'a
pas le client IACA installé.
Exemple avec un ordinateur situé dans le réseau administratif :
Cet ordinateur administratif n'étant certainement capable de résoudre les noms des ordinateurs pédagogiques, on peut permettre cette résolution grâce au fichier Hosts (sans extension) qui est habituellement situé dans C:\WINDOWS\system32\drivers\etc.
Ajoutez une ligne dans le fichier Hosts de l'ordinateur, celle ligne ressemblera a ceci :
192.168.0.1 serv-peda
Si le domaine pédagogique contient plusieurs contrôleurs de domaine, mettez une ligne par serveur.
L'appel de Devoirs se fera avec un chemin contenant le nom du serveur (pas son adresse IP).
Lorsque le programme Devoirs démarre, l'utilisateur doit indiquer le nom, le mot de passe et le nom netbios du domaine pédagogique (sans point). Le nom de l'utilisateur doit être un compte présent dans Active Directory du domaine pédagogique et doit avoir été ajouté dans "Droits particuliers". Ce nom n'est pas nécessairement un compte créé par IACA.
Rôle des administrateurs de modèles.
Il peut être intéressant (mais pas obligatoire)
de prévoir un raccourci vers le programme Devoirs.exe qui se trouve dans
Netlogon sur le serveur pour le modèle qui s'applique aux professeurs. De cette
façon les professeurs accèderont plus facilement au programme Devoirs.
La cible du raccourci doit être de la forme \\NomDuServeurSansPoint\Netlogon\Devoirs.exe
Si l'administrateur de modèles a coché "Limiter aux applications autorisées", et qu'il n'y a pas de raccourci vers Devoirs.exe sur le bureau ni dans le menu démarrer, il faudra qu'il pense à ajouter Devoirs.exe dans la liste des programmes autorisés.
Utilisation par les professeurs.
S'il y a un raccourci vers le programme devoirs utilisez-le, sinon ouvrez le voisinage réseau, le serveur, le répertoire Netlogon et exécutez le programme Devoirs.
Le programme Devoirs doit être appelé par un chemin de la forme \\serv-peda\netlogon\Devoirs.exe. Par exemple il ne faudrait pas utiliser l'adresse IP à la place du nom du serveur.
Si votre réseau comporte plusieurs serveurs IACA, vous êtes invité à choisir le nom du serveur IACA contenant les répertoires personnels de vos élèves.
Le programme Devoirs comporte un bouton "Aide", utilisez-le pour prendre connaissance du fonctionnement du programme.
Lorsque la distribution d'un devoir s'est effectuée correctement, le programme Devoirs vous demande si vous voulez envoyer un message de notification aux élèves qui ont reçu le devoir. En répondant Oui, un message semblable à ceux que l'on peut envoyer avec EnvoiMsg est envoyé.
Seul les comptes du domaine où est Devoirs.exe sont acceptés. Donc si vous avez deux domaines, vous devez choisir le programme Devoirs qui est sur un serveur du domaine qui possède votre compte utilisateur et vous ne pourrez distribuer des devoirs qu'aux élèves de votre domaine. Cette restriction n'existe pas si vous ouvrez une session et que vous êtes client IACA.
Programme "Travaux"
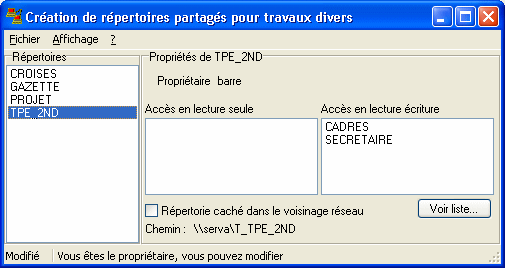
Principe.
Ce programme permet aux professeurs (ou plus exactement aux personnes à qui l'administrateur du domaine a donné le droit) de créer, à partir des stations, des répertoires partagés sur le serveur et de donner des permissions pour l'accès à ces répertoires.
Remarque : Le programme Travaux va créer des répertoires partagés sur le serveur. Si vous avez beaucoup de répertoires à créer vous trouverez certainement que le programme DosSup décrit plus loin est plus pratique.
Lorsqu'un utilisateur crée un répertoire, il devient le "propriétaire" de ce répertoire. Il en a la charge. Cela signifie qu'il est le seul à pouvoir modifier les permissions, à le renommer, à le supprimer...
Le propriétaire peut également modifier les sécurités sur les sous répertoires qu'il crée afin de limiter les droits plus finement. Par exemple si un répertoire a été créé par Travaux en donnant le droit de modification aux groupe Profs et que le créateur de ce répertoire a créé un sous répertoire "Français" alors ce répertoire Français est modifiable par tous les professeurs. Le créateur peut cependant modifier les autorisations de sécurité du répertoire Français en donnant par exemple un droit lecture à "Tout le monde" et un droit modifier aux professeurs de français. De cette façon les professeurs de français pourront modifier le contenu du répertoire Français alors que les autres professeurs ne pourront que voir ce que contient le répertoire Français.
Attention, les modifications de sécurité ne seront pas sauvegardées par le programme de sauvegarde de IACA (Bkpiaca.exe).
Ces répertoires sont créés dans le répertoire \Travaux sur le serveur
IACA.
Ces répertoires sont automatiquement partagés lors de leur création.
Les permissions de partage sont définies par le propriétaire
Les permissions de partage peuvent être changées à tout moment par le
propriétaire
Si un répertoire est renommé, son nom de partage change automatiquement.
L'administrateur, avec IACA sur le serveur peut changer la partition contenant le répertoire Travaux (faire "Paramètres" et "Serveurs des domaines").
Rôle de l'administrateur.
L'administrateur, à l'aide du programme IACA sur le serveur, utilise "Fichiers", "Droits particuliers" et active le volet "Travaux". Il indique qui a le droit d'utiliser le programme Travaux. Il est possible de mettre des groupes ou des utilisateurs, veillez cependant à les placer dans la bonne zone ("groupes autorisés" ou "Utilisateurs autorisés").

L'exemple montre que tous les utilisateurs du groupe CADRES de notre domaine ainsi que le groupe PROFS_LP du domaine DOM_LP pourront utiliser le programme Devoirs.
Ne partagez pas le répertoire Travaux ni la partition contenant le
répertoire Travaux. En effet les permissions attribuées par le programme
Travaux sur les répertoires partagés sont attribuées au niveau du partage.
Imaginons que vous partagiez Travaux avec comme permissions de partages
"accès complet" à tout le monde... Cela signifierait qu'en passant
par "Voisinage réseau" puis le serveur et Travaux, tout le monde
pourrait modifier tous les sous-répertoires de Travaux !
Rôle des
administrateurs de modèles.Si l'administrateur de modèles a coché "Limiter aux applications autorisées", et qu'il n'y a pas de raccourci vers Travaux.exe sur le bureau ni dans le menu démarrer, il faudra qu'il pense à ajouter Travaux.exe dans la liste des programmes autorisés.
Rôle des personnes autorisées.
Les personnes autorisées ont le droit d'utiliser Travaux. Ce programme se trouve dans le répertoire NETLOGON du serveur IACA (passez par voisinage réseau, le serveur IACA et netlogon).
Le programme Travaux comporte une Aide" qui précise la démarche à suivre.
Utilisation des répertoires.
Les répertoires sont accessibles par le
voisinage réseau, sur le serveur IACA.
Chaque partage commence par T_
Certains partages peuvent être cachés (leur nom de partage se termine alors
par $)
Si vous n'avez pas le droit d'utiliser Travaux et que vous ne vous souvenez plus si vous avez le droit d'écriture dans un répertoire, essayez d'y créer un nouveau dossier. Si la création réussit, c'est que vous pouvez modifier. Vous pouvez alors supprimer ce dossier.
L'administrateur de modèles peut éventuellement connecter un lecteur réseau avec le programme Modeles vers ce répertoire partagé pour en rendre l'accès plus facile.
Programme "DosSup" (Dossiers supplémentaires)
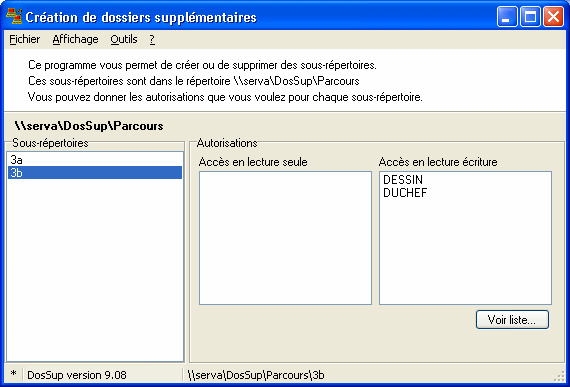
Principe.
Le programme "DosSup.exe" va permettre aux utilisateurs (ou plus exactement aux personnes à qui
l'administrateur du domaine a donné le droit) de créer des sous répertoires
dans un sous répertoire du répertoire DosSup du serveur.
Dans la copie d'écran, le professeur responsable du dossier
"Parcours" est en train de créer le répertoire 3b en donnant aux
utilisateurs du groupe DESSIN et à l'utilisateur DUCHEF un droit de lecture et écriture dans
le répertoire 3b.
Rôle de l'administrateur.
L'administrateur, à l'aide du programme IACA sur le serveur, utilise "Fichiers", "Droits particuliers" et active le volet "DosSup". A l'aide du bouton "Ajouter", il crée des sous répertoires de premier niveau dans DosSup en indiquant pour chacun qui aura le droit de créer des répertoires de deuxième niveau.
Par exemple, dans la copie d'écran, l'administrateur a créé un répertoire "Parcours" dans le répertoire DosSup et a autorisé DUCHEF et LATAN à utiliser le programme DosSup.exe pour créer des sous répertoires dans le répertoire "Parcours".
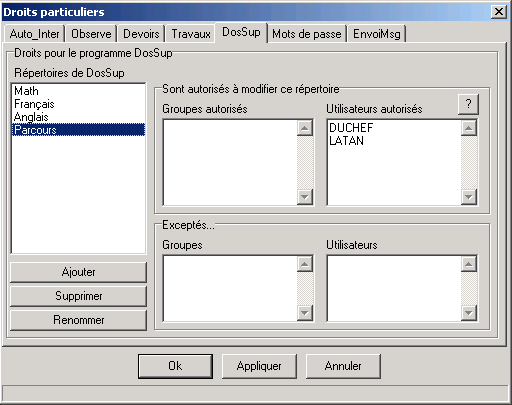
Vous ne pouvez indiquer que des personnes ou des groupes de votre domaine. Vous ne devez donc pas utiliser le caractère \. Par exemple DOM_LP\PROFS n'est pas accepté.
Rôle des personnes autorisées.
Les personnes autorisées ont le droit d'utiliser DosSup à partir des stations. Ce programme se trouve dans le répertoire NETLOGON du serveur IACA (passez par voisinage réseau, le serveur IACA et netlogon).
Dès que DosSup est chargé, la personne autorisée voit la liste des répertoires auxquels elle a droit (une coche "Voir tous" permet de voir également les autres répertoires du répertoire DosSup).
Supposons que DUCHEF choisit le répertoire "Parcours" et utilise "Fichier", "Créer un répertoire". Il est alors invité à choisir le nom du répertoire.
Le répertoire qui est ainsi créé est situé sur le serveur dans le répertoire Parcours qui lui même est situé dans le répertoire DosSup.
Par défaut DUCHEF n'a pas de droit sur les répertoires qu'il crée mais il peut se donner le droit. DUCHEF devra donc ajouter son nom (ou un groupe auquel il appartient) pour pouvoir lire et/ou écrire dans les répertoires qu'il crée.
Rôle de
l'administrateur de modèles.Afin de faciliter l'accès au répertoire DosSup du serveur, l'administrateur de modèles pourra à l'aide du programme Modeles connecter un lecteur réseau vers le répertoire DosSup.
Par exemple il pourra pour chaque modèle connecter S: vers \\(nom
du serveur)\DosSup ou mieux en utilisant la variable %SERVDOSSUP% le chemin
pour S: sera alors :
\\%SERVDOSSUP%\DosSup
%SERVDOSSUP% sera automatiquement remplacé par le client IACA par le nom du serveur qui convient.
Utilisation des répertoires.
Un utilisateur du groupe DESSIN trouve dans son poste de travail le lecteur S: (ou accède à DosSup en passant par le voisinage réseau). Il y trouve les répertoires "Math", "Français", "Anglais" et "Parcours". Il entre dans "Parcours", et y trouve les répertoires 3a et 3b. Il est autorisé à entrer dans 3b. Il peut lire et modifier ce qui est dans 3b.
Programme "
Mdpiaca"
Principe.
Ce programme permet aux utilisateurs (ou plus exactement aux personnes à qui
l'administrateur du domaine a donné le droit) de modifier leur mot de passe.
Ce programme modifie le mot de passe du serveur ainsi que le mot de passe connu
de IACA. De cette façon, une mise à jour des comptes conserve le mot de passe
choisi par l'utilisateur.
Le mot de passe de l'utilisateur est visible dans la fenêtre IACA sur le serveur. C'est pour cela que le programme Mdpiaca informe que le mot de passe ne doit pas contenir de code secret. L'administrateur peut donc redonner le mot de passe à un utilisateur qui l'a oublié, imprimer la liste des comptes IACA avec les mots de passe...
Rôle de l'administrateur.
L'administrateur, à l'aide du programme IACA sur le serveur, utilise "Fichiers", "Droits particuliers" et active le volet "Mots de passe". Il indique qui a le droit d'utiliser le programme Mdpiaca. Il est possible de mettre des groupes ou des utilisateurs de votre domaine. Vous ne pouvez pas mettre des groupes ou utilisateurs d'un autre domaine.
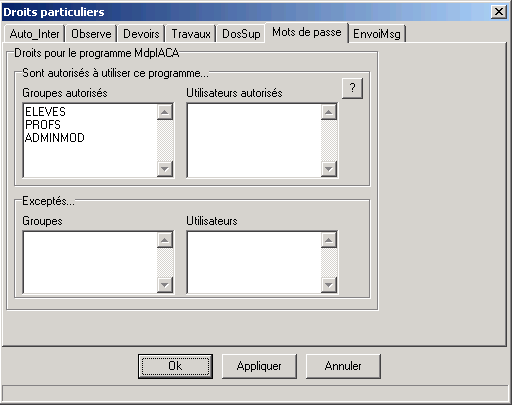
Rôle des
administrateurs de modèles.Si l'administrateur de modèles a coché "Limiter aux applications autorisées", et qu'il n'y a pas de raccourci vers Mdpiaca.exe sur le bureau ni dans le menu démarrer, il faudra qu'il pense à ajouter Mdpiaca.exe dans la liste des programmes autorisés.
Rôle des personnes autorisées.
Les personnes autorisées ont le droit d'utiliser Mdpiaca. Ce programme se trouve dans le répertoire Windows sur la station.
Programme "
Redirect"
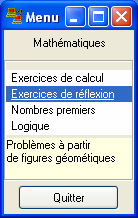
|
 |
| Montre un exemple d'utilisation de Redirect comme menu vers un ensemble de programmes. | La première ligne permet de modifier la base de registre afin de permettre ensuite l'utilisation du programme à problème. La modification de la base de registre se fera avec les droits d'administrateur de la station sans pour autant permettre à l'utilisateur ordinaire d'effectuer d'autres modifications que celles prévues. |
Principe.
Ce programme permet aux utilisateurs ordinaires d'exécuter des programmes avec des droits supérieurs. Il permet également de regrouper une liste de programmes en un menu.
Redirect accepte un fichier texte en paramètre, ce fichier texte décrit les programmes à appeler et permet de préciser si l'appel doit se faire avec les droits normaux ou des droits d'administrateur de la station.
Les administrateurs de modèles peuvent créer les fichiers paramètres et les mettre sur le serveur dans le bon répertoire.
Les utilisateurs ordinaires pourront appeler Redirect en mettant comme paramètre l'un de ces fichiers. Si l'administrateur de modèle a créé un raccourci appelant Redirect avec un paramètre, le travail de l'utilisateur ordinaire sera simplifié.
Pour avoir l'aide complète de Redirect, il suffit d'ouvrir une session en
tant qu'administrateur de modèles, de choisir un modèle (le choix
"Windows normal" ne convient pas) et d'appeler Redirect (il est dans
le répertoire Windows de la station) sans paramètre.
Si vous souhaitez imprimer l'aide, utilisez le bouton "Imprimante"
(vous pouvez aussi sélectionner tout le texte et le copier dans
un traitement de textes).
L'aide se trouve également ici : Redirect.htm
Programme "
EnvoiMsg"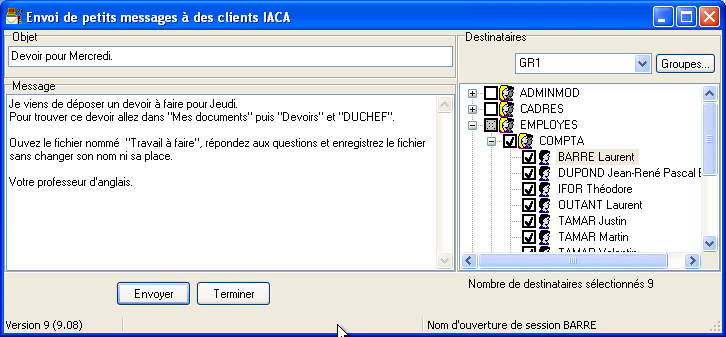
Principe.
EnvoiMsg.exe permet de rédiger un petit message texte et de l'envoyer à un
ensemble de destinataires clients IACA.
Les messages sont envoyés au serveur IACA
qui les stocke dans le répertoire System\IACA du répertoire personnel des
destinataires.
Lors de l'ouverture de la session, si un ou plusieurs messages sont présents, le programme Informe.exe est démarré et montre les messages. Il est possible de supprimer les messages lus.
Rôle de l'administrateur.
L'administrateur, à l'aide du programme IACA sur le serveur, utilise "Fichiers", "Droits particuliers" et "EnvoiMsg" pour indiquer qui a le droit d'utiliser le programme EnvoiMsg. Il est possible de mettre des groupes ou des utilisateurs, veillez cependant à les placer dans la bonne zone ("groupes autorisés" ou "Utilisateurs autorisés"). Utilisez le bouton "?" correspondant pour l'aide.
Si vous acceptez que des utilisateurs "non clients IACA" utilisent
le programme EnvoiMsg, cochez la case correspondante dans
"Paramètres", "Paramètres divers" et "Autorisations
spéciales".
Tout utilisateur présent dans Active Directory (créé par IACA ou sans passer
par IACA) pourra alors utiliser EnvoiMsg sur un ordinateur même si celui-ci n'a
pas le client IACA installé.
Vous pouvez regarder la partie "Exemple avec un ordinateur situé dans le réseau administratif" de Devoirs, elle s'applique également pour EnvoiMsg.
Rôle des administrateurs de modèles.
Il peut être intéressant (mais pas obligatoire)
de prévoir un raccourci vers le programme EnvoiMsg.exe qui se trouve dans
Netlogon sur le serveur pour le modèle qui s'applique aux professeurs. De cette
façon les professeurs accèderont plus facilement au programme EnvoiMsg.
La cible du raccourci doit être de la forme \\NomDuServeurSansPoint\Netlogon\EnvoiMsg.exe
Si l'administrateur de modèles a coché "Limiter aux applications autorisées", et qu'il n'y a pas de raccourci vers EnvoiMsg.exe sur le bureau ni dans le menu démarrer, il faudra qu'il pense à ajouter EnvoiMsg.exe dans la liste des programmes autorisés.
Utilisation par les
personnes autorisées.Appelez le programme EnvoiMsg qui est dans Netlogon de votre serveur. Rédigez votre message, sélectionnez vos destinataires et faites "Envoyer".
Si vous utilisez des listes de destinataires qui ne correspondent pas à un groupe existant, vous pouvez ajouter des groupes et y placer les personnes ou les groupes que vous voulez. Les groupes sont retenus dans votre répertoire personnel. Attention, la liste des groupes est commune avec celle que vous définissez avec Devoirs.
Pour information, il existe une trace dans votre répertoire personnel, des messages que vous avez envoyés. Ce fichier au format texte peut s'ouvrir avec le bloc-notes. Il se nomme MessagesEnvoyes.log et est situé dans le répertoire IACA de votre répertoire personnel. Ce fichier peut être supprimé.
Réception des messages.Lors de l'ouverture de session, si au moins un message est présent dans votre répertoire personnel, le programme Informe vous montre les messages. Lorsque le message a été lu, vous pouvez le supprimer.
Si un message est envoyé alors que votre session est déjà ouverte, alors Une petite fenêtre monte puis descend, l'icône IACA de la barre des tâches se met à clignoter et vous êtes informé de l'arrivée du message par un son. Entre l'envoi du message et la réception sur les stations, il peut s'écouler au maximum au une minute.
![]()
Cliquez sur l'icône IACA pour voir le message.

Remontée de la configuration des stations
Il est possible de demander aux stations d'envoyer leur configuration vers le serveur. Cela se fait avec IACA sur le serveur dans "Outils" et "Remonter la configuration des stations". On peut alors indiquer le nom du serveur qui recevra les informations.
Sur le serveur vous trouverez dans C:\StationsIACA un répertoire par sous-parc et dans chaque sous-parc un fichier au nom de la station.