DP Selene6. DP Saisie déportée.
Didabase (logiciel de sujets de math).
StarOffice 7
OpenOffice 1.1.3 et OpenOffice 1.1.4
Communication nerveuse
Caryotype (2 disquettes)
Les états de la matière
Encyclopédie hachette multimédia version 2004
CIEL 2003
Ciel 2005
Lirebel 6ème
Charly-Graal 3.0
Paint Shop Pro 7.02
Pulmo, Coeur2
Timsoft
Scanner Agfa avec Scanwise 2.0
Word 2000 (MS Organigramme hiérarchique 2.0)
Dreamweaver 2
2 X plus facile ! 6ème
LogProtect 1.2.1
BCDI 2008 et IE
BCDI3 Client
Sage 15.50
English for waiters and waitresses
Galaad 3
Antivirus Avast 4
Logiciels Jeulin, Immuno 3, Audacity
Avec Windows XP et Windows 2000, un utilisateur qui n'est pas dans le groupe des administrateurs a des droits limités. Pour un tel utilisateur (utilisateur appelé dans la suite "utilisateur ordinaire"), beaucoup de répertoires sont en lecture seule et de nombreuses clés de la base de registre sont également en lecture seule.
Certains logiciels conçus pour des anciennes versions de Windows ne
fonctionnent pas correctement avec XP ou 2000.
Il arrive aussi que le concepteur du logiciel (qui a des droits d'administrateur
sur sa station) oublie de vérifier que son programme fonctionne lorsqu'il est
utilisé par un utilisateur ordinaire.
Il arrive quelquefois qu'il suffise de modifier les autorisations de
sécurité sur le répertoire où est installé ce programme. Si par exemple le
programme est installé dans
C:\Program Files\UnRep
essayez de modifier les autorisations de sécurité sur le répertoire UnRep. Vous pouvez vous aider du
document Sécurité d'un répertoire
Dans la suite l'administrateur de modèles est supposé être Admin1, vous remplacerez pas le compte qui convient.
Certains logiciels peuvent être copiés sur le serveur. Pour ces logiciels, il sera supposé que votre serveur s'appelle serveur et que celui-ci contient un répertoire partagé sous le nom Logiciels en lecture seule pour tout le monde. Vous pouvez éventuellement ajouter avec un droit "Contrôle total" pour la personne chargée de modifier le contenu de ce répertoire afin de lui permettre de modifier le contenu de ce répertoire sans avoir à se rendre sur le serveur.
Certains programmes trop anciens (ou mal conçus) ne supportent pas les chemins UNC (les chemin commençant par \\ ). Pour ces logiciels il sera supposé que vous avez connecté sur les stations la lettre L: au chemin \\serveur\Logiciels
Toutes les installations doivent être faites avec le droit d'administrateur sur les stations (en général l'utilisateur Admin1). Les essais se feront avec un utilisateur ordinaire afin de s'assurer qu'il peut utiliser pleinement le logiciel.
Les solutions proposées ne sont certainement pas les seules qui fonctionnent. Si vous avez une meilleure idée ou si vous trouvez des parties qui ne fonctionnent pas, vous pouvez me faire part de vos remarques andre.sayer@iacasoft.fr
DP Selene6. DP Saisie déportée.
Description du problème
Un utilisateur ordinaire obtient le message "Erreur lors de la tentative de connexion à la base enseignant !" alors qu'un utilisateur ayant les droits d'administration sur la station n'a pas d'erreur.
Explication
Ce programme s'appuie sur un "Serveur Interbase local" et ce
serveur Interbase a besoin d'écrire dans le fichier C:\PDOXUSRS.NET
Une écriture est également nécessaire dans les répertoires C:\WinData et
C:\Program Files\Borland\IntrBase
Correctif
Exécutez au moins une fois le programme DPSelene avec un compte ayant les droits d'administrateur afin de permettre la création du fichier PDOXUSRS.NET. Quittez Selene.
Faites un clic droit sur le fichier C:\PDOXUSRS.NET et, dans le volet "Sécurité", donnez au groupe Utilisateurs le droit "Modifier".
Faites un clic droit sur le répertoire C:\WinData et, dans le volet "Sécurité", donnez au groupe Utilisateurs le droit "Modifier".
Faites un clic droit sur le répertoire IntrBase que vous trouverez en général dans C:\Program Files\Borland, dans le volet "Sécurité", donnez au groupe Utilisateurs le droit "Modifier".
Vous devriez maintenant pouvoir utiliser DPSelene avec un utilisateur ordinaire.
Didabase (logiciel de sujets de math).
Description du problème
Un utilisateur ordinaire obtient le message d'erreur "Erreur Travail impossible, Base de données incorrecte ou détériorée", alors qu'un utilisateur ayant les droits d'administration sur la station n'a pas d'erreur.
Explication
Ce programme s'appuie sur un "Serveur Interbase local" et ce serveur Interbase a besoin d'écrire dans le fichier C:\PDOXUSRS.NET
Correctif
Exécutez au moins une fois le programme Didabase avec un compte ayant les droits d'administrateur afin de permettre la création du fichier PDOXUSRS.NET. Quittez Didabase.
Faites un clic droit sur le fichier C:\PDOXUSRS.NET et, dans le volet "Sécurité", donnez au groupe Utilisateurs le droit "Modifier".
Description du problème
OpenOffice 1.1.3 et StarOffice 7 ont le même problème d'installation. Si vous utilisez OpenOffice 1.1.3 reportez vous au paragraphe OpenOffice 1.1.3
Le programme de StarOffice 7 utilise la clé HKCU (la partie utilisateur de
la base de registre) pour stocker des données qui devraient être stockées
dans HKLM (la partie machine de la base de registre).
De plus lors de la prochaine ouverture de session, Windows XP supprime certaines
données puisqu'il constate quelles ne sont pas à leur place.
Lorsqu'un nouvel utilisateur ouvre une session sur la station, StarOffice 7 n'est pas installé correctement pour lui, il devrait réinstaller StarOffice 7.
L'utilisation des profils itinérants (sur le serveur ou profil iaca locaux) résout en partie ce problème. Il reste cependant quelques disfonctionnements. Par exemple un double clic sur un fichier sxw devrait appeler StarOffice 7 mais on obtient seulement une fenêtre qui demande quel programme doit être utilisé. Même remarque avec les autres extensions de fichiers de StarOffice 7.
Correctif
Téléchargez le fichier : CorrectifBdrSO7.zip
Pour l'instant ne faire rien d'autre que prendre le temps de lire le fichier Aide.txt en effet ce correctif ne sera utilisé qu'à l'étape 4 de l'installation décrite plus loin.
Ce fichier contient 3 fichiers
Aide.txt qui explique l'utilisation des deux autres fichiers
CorrectifBdrSO7.txt qui permet d'effectuer les corrections dans la base de
registre après installation de StarOffice 7.
SupprimerCorrectifBdrSO7.txt qui permet d'effectuer les corrections dans la base
de registre après la désinstallation de StarOffice 7.
Installation
1) Ouvrez la session avec le compte Admin1 et choisissez un modèle (de préférence celui qui est le plus utilisé).
2) Faites l'installation de StarOffice 7.
3) Exécutez au moins une fois l'un des modules (par exemple le traitement de textes).
4) Appliquez le "CorrectifBdrSO7" en effectuant un double clic sur le fichier CorrectifBdrSO7.reg
5) Si vous utilisez les profils iaca locaux, utilisez l'icône IACA, faites "Appliquer"
en ayant coché "Copier le profil...".
Si vous utilisez un profil commun sur le serveur, fermez la session, ouvrez une session avec le compte Administrateur du
serveur et faites la copie du profil de Admin1 vers le répertoire du serveur.
6) Sur les autres stations du sous-parc, installez StarOffice 7 et appliquez le "CorrectifBdrSO7" (étapes de 1 à 4).
OpenOffice 1.1.3 et OpenOffice 1.1.4
Le problème pour OpenOffice 1.1.3 et pour OpenOffice 1.1.4 est le même, cependant le fichier à utiliser pour le correctif n'est pas le même pour ces deux versions. Utilisez celui qui convient.
Description du problème
OpenOffice 1.1.3, OpenOffice 1.1.4 et StarOffice 7 ont le même problème d'installation. Si vous utilisez StarOffice 7 reportez vous au paragraphe StarOffice 7
Le programme d'installation de OpenOffice 1.1.3 ou OpenOffice 1.1.4 utilise la clé HKCU (la partie utilisateur de
la base de registre) pour stocker des données qui devraient être stockées
dans HKLM (la partie machine de la base de registre).
De plus lors de la prochaine ouverture de session, Windows XP supprime certaines
données puisqu'il constate quelles ne sont pas à leur place.
Lorsqu'un nouvel utilisateur ouvre une session sur la station, OpenOffice 1.1.3 ou OpenOffice 1.1.4 n'est pas installé correctement pour lui, il devrait réinstaller OpenOffice.
L'utilisation des profils itinérants (sur le serveur ou profil iaca locaux) résout en partie ce problème. Il reste cependant quelques disfonctionnements. Par exemple un double clic sur un fichier sxw devrait appeler OpenOffice mais on obtient seulement une fenêtre qui demande quel programme doit être utilisé. Même remarque avec les autres extensions de fichiers de OpenOffice.
Correctif pour OpenOffice 1.1.3
Si vous utilisez la version 1.1.3 de OpenOffice, téléchargez le fichier : CorrectifBdrOO113.zip
Pour l'instant ne faire rien d'autre que prendre le temps de lire le fichier Aide.txt en effet ce correctif ne sera utilisé qu'à l'étape 4 de l'installation décrite plus loin.
Ce fichier contient 3 fichiers
Aide.txt qui explique l'utilisation des deux autres fichiers
CorrectifBdrOO113.txt qui permet d'effectuer les corrections dans la base de
registre après installation de OpenOffice 1.1.3.
SupprimerCorrectifBdrOO113.txt qui permet d'effectuer les corrections dans la base
de registre après la désinstallation de OpenOffice 1.1.3.
Correctif pour OpenOffice 1.1.4
Si vous utilisez la version 1.1.4 de OpenOffice, téléchargez le fichier : CorrectifBdrOO114.zip
Pour l'instant ne faire rien d'autre que prendre le temps de lire le fichier Aide.txt en effet ce correctif ne sera utilisé qu'à l'étape 4 de l'installation décrite plus loin.
Ce fichier contient 3 fichiers
Aide.txt qui explique l'utilisation des deux autres fichiers
CorrectifBdrOO114.txt qui permet d'effectuer les corrections dans la base de
registre après installation de OpenOffice 1.1.4.
SupprimerCorrectifBdrOO114.txt qui permet d'effectuer les corrections dans la base
de registre après la désinstallation de OpenOffice 1.1.4.
Installation
1) Ouvrez la session avec le compte Admin1 et choisissez un modèle (de préférence celui qui est le plus utilisé).
2) Faites l'installation de OpenOffice 1.1.3 ou OpenOffice 1.1.4. Comme Java de sun n'est pas fourni avec OpenOffice, vous choisirez "Pas d'utilisation de Java...".
3) Exécutez au moins une fois l'un des modules (par exemple le traitement de textes).
4) Suivant votre version, appliquez le "CorrectifBdrOO113" ou le "CorrectifBdrOO14" en effectuant un double clic sur le fichier CorrectifBdrOO113.reg ou CorrectifBdrOO114.reg
5) Si vous utilisez les profils iaca locaux, utilisez l'icône IACA, faites "Appliquer"
en ayant coché "Copier le profil...".
Si vous utilisez un profil commun sur le serveur, fermez la session, ouvrez une session avec le compte Administrateur du
serveur et faites la copie du profil de Admin1 vers le répertoire du serveur.
6) Sur les autres stations du sous-parc, installez la même version de OpenOffice et, suivant votre version, appliquez le "CorrectifBdrOO113" ou le "CorrectifBdrOO114" (étapes de 1 à 4).
Description du problème
Le programme devrait normalement écrire dans le répertoire Temp de l'utilisateur (celui qui est dans Documents and settings) mais il utilise le répertoire Temp qui est dans Windows. Le répertoire Temp qui est dans Windows n'est normalement pas modifiable par un utilisateur ordinaire.
Correctif
Modifiez les autorisations de sécurité du répertoire Temp qui est dans Windows afin de donner un droit "Modifer" aux utilisateurs authentifiés (ou éventuellement à Tout le monde). Vous pouvez vous aider du document Sécurité d'un répertoire
Ce travail est à faire sur chaque station où Communication nerveuse sera utilisé.
Installation
Copier le contenu du CD dans un répertoire.
Le répertoire peut être en local sur chaque station, par exemple
"C:\Program Files\Communication nerveuse"
Le répertoire peut être sur le serveur, par exemple
"\\serveur\Logiciels\Communcation nerveuse"
Ajouter un raccourci vers le programme
Communication.exe
En fonction du répertoire, la cible du raccourci pourra être "C:\Program
Files\Communication nerveuse\Communcation.exe" ou
"\\serveur\Logiciels\Communication nerveuse\Communcation.exe".
Bug
Sur 2000 et XP, il n'est pas possible de prendre une photo (erreur impossible de trouver ikdsp16.vbx alors que le fichier est bien présent).
Description du problème
Le programme d'installation ne parvient pas à créer le répertoire dans lequel il s'installe.
Correctif
Créez le répertoire C:\Caryotyp (évitez de dépasser 8 caractères)
Installez à partir des disquettes en donnant le répertoire C:\Caryotyp comme destination.
Lorsque l'installation est terminée, vous pouvez éventuellement renommer le répertoire Caryotyp comme vous le souhaitez.
Créez un raccourci avec comme cible C:\Caryotyp\CARYO.EXE
Description du problème
Lorsque le programme démarre, il copie xobglu32.dll et xobglu16.dll dans le répertoire Windows et lorsqu'il s'arrête, supprime ces deux fichiers. Un utilisateur ordinaire n'ayant pas le droit de modifier le contenu du répertoire Windows, il ne peut pas effectuer cette copie.
Il n'est pas question de donner un droit d'écriture au répertoire Windows à tout le monde, heureusement, il y a une autre solution décrite plus loin.
Installation
Copier le contenu du CD dans un répertoire
Le répertoire peut être en local sur chaque station, par exemple "C:\Program
Files\Les états de la matière"
Le répertoire peut être sur le serveur, par exemple
"\\serveur\Logiciels\Les états de la matière"
Créez un raccourci vers le programme Start.exe.
Si le CD a été copié sur le serveur, vous devrez utiliser la lettre du
lecteur réseau en effet ce
programme ne supporte pas les chemins UNC. Donc :
Si la copie a été faite dans Program Files la cible du raccourci ressemblera à "C:\Program Files\Les états de la matière\Start.exe"
Si la copie a été faite sur le serveur, la cible du raccourci ressemblera à "L:\Les états de la matière\Start.exe".
Correctif
Démarrez le programme, allez dans le répertoire Windows, recherchez les deux fichiers xobglu32.dll et xobglu16.dll et mettez-les en lecture seule. Quittez le programme. Étant en lecture seule ces deux fichiers ne seront plus supprimés.
Encyclopédie hachette multimédia version 2004
Modifiez les autorisations de sécurité en donnant le droit "Modifier" à "Tout le monde" sur le répertoire d'installation du programme ainsi qu'à tout ce qu'il contient. Vous pouvez vous aider du document Sécurité d'un répertoire
Description du problème
En laissant le choix par défaut, l'installation s'effectue dans le répertoire C:\CIEL
Comme les bases gérées par CIEL sont dans le répertoire d'installation de CIEL, tout utilisateur venant sur la station utilise les mêmes bases. Un utilisateur doit toujours travailler sur la même station pour retrouver son travail (si un autre utilisateur ne lui a pas supprimé entre temps).
Une autre solution consiste à utiliser CIEL en version réseau. Les utilisateurs peuvent alors intervenir ensemble aux mêmes données. Cette solution convient très bien en entreprise.
Ces deux types d'utilisations ne conviennent pas en général dans un établissement scolaire.
Une solution possible
Au lieu de laisser le chemin proposé lors de l'installation
C:\CIEL
mettez
U:\CIEL
Chacun pourra alors gérer de façon indépendante les bases de CIEL sans risque de voir son travail modifié ou détruit par un autre utilisateur.
Cette solution présence cependant l'inconvénient de grossir les répertoires personnels des utilisateurs de CIEL. Le répertoire à l'origine occupe environ 125 Mo (Compta, Paye et Gestion commerciale) et en utilisation ne devrait pas en général dépasser 150 Mo.
Installation
Ouvrez une session en tant qu'Admin1, choissiez le modèle élèves.
Installez Ciel. A chaque fois que le programme d'installation vous propose C: corrigez le C en U
A la fin de l'installation, ne travaillez pas sur le logiciel afin de laisser le répertoire intact. Copiez le répertoire U:\CIEL dans un répertoire partagé en lecture seule pour tout le monde sur le serveur. Je suppose que ce répertoire a pour chemin \\serveur\logiciels\CIEL
Il n'est peut-être pas nécessaire de laisser le raccourci qui appelle C:\CIEL\Starter.exe dans le menu démarrer "Programmes" "Démarrage".
Faites "Appliquer" (il n'est pas nécessaire pour CIEL de copier le profil).
Utilisation
Lorsqu'un élève voudra utiliser CIEL pour la première fois, il devra
commencer par copier le répertoire CIEL du serveur dans son répertoire
personnel (ou l'administrateur fait du copier/coller sur le serveur).
Pour l'aider vous pourrez par exemple créer un fichier BAT contenant ceci
(corrigez \\serveur\logiciels par ce qui convient) :
@echo off
echo Copie du repertoire CIEL dans votre repertoire personnel
echo ATTENTION si vous avez deja travaille avec CIEL cette
echo operation vous fera perdre votre travail. Pour ne pas
perdre
echo votre travail, faites CTRL + C sinon tapez sur une touche
pause
MD U:\CIEL
XCOPY \\serveur\logiciels\CIEL\*.* U:\CIEL
/S
Ensuite il lui suffira d'appeler le programme STARTER qui est dans U:\CIEL.
Les autres ordinateurs...
Il va être nécessaire d'effectuer l'installation sur les autres ordinateurs où les élèves devront pouvoir utiliser CIEL car l'installation ne se contente pas de copier des fichiers dans U:\CIEL, quelques fichiers sont copiés dans le répertoire Windows et des modifications sont faites dans la base de registre.
Faites l'installation sur les autres ordinateurs de la même façon.
Attention cette installation doit se faire un ordinateur à la fois. En effet
vous ne pouvez pas faire l'installation sur deux ordinateurs en même temps avec
le même compte Admin1 car les deux installations modifieraient en même temps
le même répertoire personnel sur le serveur.
Si les ordinateurs le permettent, vous pouvez aussi utiliser une technique de
clonage.
Merci à Jean-Philippe Bocheron qui a créé un document détaillé proposant une méthode d'installation de Ciel 2005 : Installation Ciel 2005.pdf
Merci à JH qui propose cette solution :
Il faut modifier la sécurité sur le fichier lirebel.ini afin de donner les droits d'écriture au groupe "Utilisateurs".
Description du problème
Problème 1
Lorsqu'un utilisateur exécute CAO ou FAO, il obtient le message "Fichiers
manquants ou corrompus - démarrage impossible".
Lorsqu'il démarre PILOTE, l'application s'ouvre et se ferme aussitôt.
Problème 2
Si vous avez passé le problème 1, et que vous êtes un utilisateur ordinaire,
vous obtenez un message "La mise à jour du registre du système a
échoué. Essayez d'utiliser REGEDIT". Ce message d'avertissement est
désagréable mais n'empêche pas de continuer.
Explications
1) Lors de l'installation, des données sont écrites dans la partie utilisateur de la base de registre de celui qui fait l'installation. Lorsqu'un autre utilisateur appelle le programme, ces données ne sont pas présentes. Cet autre utilisateur devrait réinstaller le programme (mais un utilisateur ordinaire n'a pas le droit de faire cette installation).
2) Le programme "FAO" veut écrire dans la partie machine de la base de registre alors que ces données sont déjà présentes. Le programme devrait commencer par vérifier s'il manque des données et n'essayer de les écrire que si nécessaire.
Installation
Si vous utilisez les profils iaca locaux, ouvrez la session en tant qu'administrateur de modèles et choisissez un modèle.
Installez le logiciel et exécutez au moins une fois CAO, FAO et Pilote.
Correction du problème 1
Trois cas possibles suivant votre façon de gérer les profils :
- Si vous utilisez les profils iaca locaux, faites "Appliquer" avec la petite icône IACA en cochant "Copier le profil".
- Si vous utilisez les profils itinérants obligatoires, copiez le profil vers le serveur comme à l'habitude.
- Dans les autres cas, afin de pouvoir exécuter le programme, chaque
utilisateur commencera par corriger sa base de registre à l'aide du fichier charlygraal30.reg.
Téléchargez charlygraal30.zip
Ce fichier contient charlygraal30.txt qu'il faudra renommer en charlygraal30.reg
Attention, les utilisateurs devront avoir le droit de modifier la base de
registre. Il faudra donc dans le modèle ne pas cocher "Désactiver les
outils de la base de registre".
Si votre serveur est au moins un Windows 2000, vous pouvez effectuer automatiquement, pour chaque utilisateur concerné, cette correction à l'aide des GPO.
Correction du problème 2
Afin de corriger le problème 2, il faudra après installation de Charly-Graal 3.0, modifier les autorisations de sécurité sur une clé.
Avec Windows 2000, exécutez Regedt32
Avec Windows XP, exécutez Regedit
Ouvrez la clé
HKEY_LOCAL_MACHINE\SOFTWARE\Classes\CLSID
Placez-vous sur la clé {F5C03B83-A4CE-11D2-866E-006008A46A19}
Avec Windows 2000, allez dans "Sécurité" et
"Autorisations". Ajoutez le "Contrôle total" pour les
"Utilisateurs authentifiés".
Avec Windows XP, faites un clic droit et "Autorisations". Ajoutez le
"Contrôle total" pour les "Utilisateurs".
Vous pouvez quitter Regedit ou Regedt32.
La correction du problème 2 est à faire une fois sur chaque ordinateur sur lequel vous venez d'installer Charly-Graal 3.0
Description du problème
Paint Shop Pro version 7.02 veut écrire dans le répertoire où il est installé. Or ce répertoire est par défaut en lecture seule pour les utilisateurs ordinaires.
Correctif
Une solution consiste à donner au répertoire "Paint Shop Pro 7" un droit de modification pour les utilisateurs.
Pour cela, allez dans le répertoire "Program Files" et placez-vous sur le répertoire Paint Shop Pro 7.
Faites un clic droit, "Propriétés" et "Sécurité".
Avec Windows 2000, mettez-vous sur le groupe "Utilisateurs authentifiés" et cochez la case "Modifier".
Avec Windows XP, mettez-vous sur le groupe "Utilisateurs (nom station)\Utilisateurs" et cochez la case "Modification".
La coche devant écriture se mettra automatiquement.
Cela devrait suffire mais on peut forcer cette sécurité sur toute l'arborescence en allant dans "Paramètres avancés" et en cochant "Remplacer les entrées d'autorisation de tous les objets enfants...". On laisse la coche devant "Hérite....".
Logiciels pour SVT. Ils peuvent être téléchargés à ces
adresses (liens valables août 2005) :
http://pedagogie.ac-toulouse.fr/svt/serveur/lycee/perez/pulmo/pulmo.htm
http://perso.wanadoo.fr/jourdan.eric/log/anatomie.htm choisir coeur2
Merci à Morgan COARD pour ces adresses.
Description du problème
Le logiciel ne fonctionne pas avec un utilisateur ordinaire.
Explications
L'installation de ce type de logiciel détruit votre version de Flash Player. La désinstallation peut même désinstaller complètement Flash Player.
Correctif
Si vous avez déjà installé ou désinstallé ce type de logiciel, vous
pouvez corriger le problème en réinstallant la dernière version de Macromedia
Flash Player.
Voici le lien vers la page de téléchargement (lien valable août 2005) :
http://sdc.shockwave.com/shockwave/download
Conseils
Pulmo
Ne faites l'installation de Pulmo que sur un ordinateur. L'installation crée un
répertoire Pulmo dans "Program Files". Ce répertoire Pulmo contient
le programme Pulmo.exe. Copiez ce programme sur le serveur dans un répertoire
en lecture seule pour tout le monde (ne pas confondre ce programme Pulmo.exe
avec le programme Pulmo.exe que vous téléchargez et qui est le programme
d'installation).
Vous pouvez alors réinstaller Flash Player sur cet ordinateur ou si vous avez une sauvegarde, effectuer une restauration.
Pour utiliser Pulmo sur les ordinateurs du réseau, il vous suffit de créer un raccourci vers Pulmo.exe. Par exemple "\\serveur\Logiciels\Pulmo.exe"
Coeur
Ne faites l'installation de Coeur2 que sur un ordinateur. L'installation
crée un répertoire Coeur dans "Program Files". Ce répertoire Coeur
contient le programme Coeur.exe. Copiez ce programme sur le serveur dans un
répertoire en lecture seule pour tout le monde.
Vous pouvez alors réinstaller Flash player sur cet ordinateur ou si vous avez une sauvegarde, effectuer une restauration.
Pour utiliser Coeur sur les ordinateurs du réseau, il vous suffit de créer un raccourci vers Coeur.exe. Par exemple "\\serveur\Logiciels\Coeur.exe"
Logiciel édité par Jeulin.
Description du problème
Le logiciel ne fonctionne pas avec un utilisateur ordinaire.
Lorsqu'un utilisateur ordinaire ouvre la session, il obtient le message "Impossible de créer le fichier journal 'C:\Timsoft.log !' ou le message 'Le numéro de salle est introuvable'.
Explications
1) Timsoft veut écrire dans le fichier C:\Timsoft.log or l'accès à C: n'est pas autorisée pour un utilisateur ordinaire.
2) Timsoft retient le numéro de salle dans la base de registre de l'utilisateur. Seul l'utilisateur qui a installé Timsoft a cette valeur.
Dans la base de registre de l'utilisateur, il peut également y avoir le mot de passe (si vous avez décidé de retenir le mot de passe). Il est logique de retenir le mot de passe dans la partie utilisateur de la base de registre mais il me semble qu'il aurait été plus judicieux de retenir le numéro de la salle dans la partie machine de la base de registre.
Solution
1) Il faut modifier les autorisations de sécurité du fichier C:\Timsoft.log en permettant aux utilisateurs authentifiés d'avoir le droit "Modifer".
2) Vous n'aurez pas le deuxième problème si vous utilisez les profils iaca locaux. Il faudra cependant copier le profil (avec "Appliquer" de l'icône iaca) après avoir installé Timsoft et choisi le numéro de salle.
Si vous n'utilisez pas les profils iaca locaux, voici deux solutions possibles au choix :
- Demander à l'utilisateur d'exécuter Timcfg.exe qui est dans le répertoire d'installation de Timsoft (en général C:\Program Files\Timsoft). Ce programme permet d'indiquer le numéro de la salle.
- Créer un fichier .Reg et l'exécuter par exemple à l'aide de Modeles,
dans "Exécuter au démarrage".
Le fichier Reg ressemblant à ceci :
REGEDIT4
[HKEY_CURRENT_USER\Software\Logiciels Jeulin\Timsoft]
"Room"=dword:0000007b
La valeur à mettre dans la variable Room doit être écrite en hexadécimal. Dans l'exemple il s'agit de la salle 123 (la calculatrice de Windows en mode scientifique permet de convertir en hexa. 123 donne 7b que vous complétez à gauche par des 0 pour avoir 8 caractères).
L'appel de ce fichier dans Modeles pourra se faire avec une ligne ressemblant
à ceci :
regedit.exe -s \\serveur\partage\timsoft.reg
En supposant que votre serveur s'appelle serveur, que vous avez un répertoire
partagé sous le nom partage et que le fichier reg est dans ce répertoire et
s'appelle Timsoft.reg
Scanner Agfa avec Scanwise 2.0
Merci à Patrice CAS pour la solution suivante qu'il a proposée sur la liste IACA
Voila ci-après 2 méthodes. La première répond complètement au problème posé.
Solution 1:
Attention: Vous allez devoir manipuler la base de registre (de façon minime). Faites éventuellement une sauvegarde à l'aide du service de restauration système de Windows.
PRINCIPE:
Donner des droits à scanwise sur la BDR.
Donner des droits sur le dossier Agfa
Exporter le pilote Twain et le réimporter pour chaque utilisateur "Limité" à l'ouverture de session.
La méthode pourra toutefois être approfondie afin de limiter l'ouverture des droits sur le registre.
METHODE:
- Sur la machine à laquelle est connecté le scanner Agfa: Ouvrez une session en mode administrateur
- Installez Scanwise
- Dans c:\Program Files, faites un clic droit sur AGFA puis propriétés/sécurité. Ajoutez "Utilisateurs du domaine" et donnez les droits de Lecture et Exécution ainsi qu'écriture (4 cases cochées).
- Ouvrez le registre par Démarrer Exécuter regedit
- Faites un clic droit sur la clé HKEY_CLASSES_ROOT et sélectionnez Autorisations -Ajouter-Avancé-Rechercher et
ajoutez le ou les groupes d'utilisateurs du domaine qui ont accès au scanner (ou sinon "utilisateurs du domaine"). Donnez un accès en contrôle total à ceux-ci.
- Sélectionnez ensuite la clé HKEY_CURRENT_USER\Software\AGFA. Faites un clic
droit Exporter.
- Enregistrez le fichier par exemple dans \\serveur\netlogon sous le nom de agfa.reg.
- Lancez le bloc notes et entrez:
reg import \\serveur\netlogon\agfa.reg
- Enregistrez le fichier sous le nom agfa.bat également dans \\serveur\netlogon. Quittez
- Ouvrez le modèle Iaca correspondant au parciaca dans lequel se trouve l'ordinateur avec le scanner.
- Pour les profils autorisés à l'utiliser, ajoutez dans l'onglet système \\serveur\netlogon\agfa.bat. Le programme mettra ainsi automatiquement Twain dans la BDR de
l'utilisateur. Enregistrez et quittez.
Solution 2 de facilité
Créez un compte Local commun (Profs par exemple) , en "Administrateur" et non pas "Utilisateur Restreint" sur le PC. Installez (ou réinstallez Scanwise). Transformez ce compte en "Utilisateur avec pouvoirs" (Standard).
Word 2000 (MS Organigramme hiérarchique 2.0)
Description du problème
Un utilisateur ordinaire obtient le message "Impossible de charger MS Organigramme hiérarchique."
Explications
Ce module de Word veut créer ou modifier deux fichiers dans le répertoire Windows, or ce répertoire n'est pas modifiable pour un utilisateur standard. Ces deux fichiers sont MSOClip.232 et MSOPrefs.232.
Correctif à faire sur les stations
Afin de donner le moins de droits possible, il faudrait seulement modifier la sécurité sur ces deux fichiers. Utilisez au moins une fois MS Organigramme en tant qu'administrateur afin de créer ces deux fichiers.
Allez dans le répertoire Windows, placez-vous sur MSOClip.232, clic droit, "Propriétés", "Sécurité", "Paramètres avancés". Enlevez la coche devant "Hérite de l'objet parent..." puis à la question posée répondez "Supprimer". Ne validez pas la fenêtre alors qu'il n'y a plus d'autorisations, utilisez le bouton "Ajouter", tapez "Tout le monde" et donnez les autorisations comme l'indique la copie d'écran suivante :
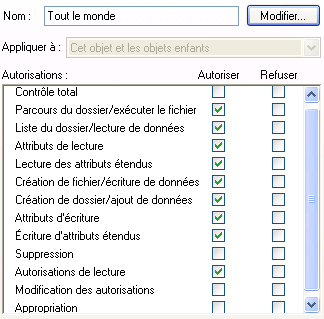
Remarquez que la case Suppression n'est pas cochée.
Validez et recommencez avec le fichier MSOPrefs.232.
Description des problèmes
Problème 1 :
Sur XP, un utilisateur ordinaire obtient au chargement de Dreamweaver le message :
"La mise à jour du registre du système a échoué. Essayer d'utiliser
Regedit.".
Le chargement se poursuit ensuite normalement.
Problème 2 :
Sur XP, un utilisateur ordinaire obtient à la fermeture de Dreamweaver le
message :
"L'accès à C:\Program Files\Macromedia\Dreamweaver 2\Configuration\SourceFormat.temp a été refusé".
Le programme se ferme ensuite normalement.
Explications
Dreamweaver tente de modifier une valeur (alors qu'elle est déjà présente) dans la partie machine de la base de registre (problème 1).
Dreamweaver souhaite écrire dans le répertoire Configuration qui n'est qu'en lecture seule pour un utilisateur ordinaire (problème 2).
Correctif à faire sur les stations
Problème 1
Le programme Dreamweaver doit avoir été utilisé au moins une fois par un utilisateur ayant les droits d'administrateur sur la station afin que les clés soient présentes dans la base de registre.
A l'aide de Regedit, placez-vous sur la clé "Backstage.Document"
placée ici :
HKEY_LOCAL_MACHINE\SOFTWARE\Classes\Backstage.Document
Dans "Edition" et "Autorisations", placez-vous sur
"Utilisateurs" et cochez "Contrôle total".
Placez-vous sur la clé {4A067BE0-C608-11CE-B252-00AA003A13F5} placée
ici :
HKEY_LOCAL_MACHINE\SOFTWARE\Classes\CLSID\{4A067BE0-C608-11CE-B252-00AA003A13F5}
Dans "Edition" et "Autorisations", placez-vous sur
"Utilisateurs" et cochez "Contrôle total".
Quittez Regedit.
Problème 2
Placez-vous sur le répertoire Configuration situé ici :
C:\Program Files\Macromedia\Dreamweaver 2\Configuration
Faites un clic droit, "Propriétés" et "Sécurité".
Placez-vous sur "Utilisateurs" et cochez "Modification".
Description du problème
Le logiciel fonctionne correctement pour les utilisateurs ayant les droits d'administrateur de la station.
Solution avec Redirect
Créez un fichier nommé par exemple 2xplusfacile.ini (évitez les espaces dans le nom du fichier) et placez-le dans le répertoire du modèle élèves ou dans le répertoire du sous-parc.
Ce fichier pourra contenir ceci :
<Redirect>
[2 X plus facile ! 6eme]
Pgm=C:\Program Files\Micro Application\BiPack_06\BiPack_06.exe
Niv=2
L'appel du logiciel se fera alors par
Redirect /2xplusfacile.ini
Afin de faciliter l'appel pour les élèves, ajoutez un raccourci ayant pour
cible
C:\Windows\Redirect.exe /2xplusfacile.ini
Il s'agit d'un programme essentiellement utilisé pour le contrôle parental sur Internet.
Erreur au démarrage pour un utilisateur IACA standard
Si vous ne cochez pas "Limiter aux applications autorisées", LogProtect démarre correctement et fonctionne normalement. Vous n'avez alors rien à faire au niveau de IACA.
Si vous cochez "Limiter aux applications autorisées", LogProtect risque de ne pas démarrer correctement.
Explications
LogProtect.exe est appelé dans la clé Run et est donc automatiquement
autorisé par le client IACA. LogProtect.exe se lance donc correctement.
LogProtect.exe appelle ensuite les programmes lclp.exe et lpwchdg.exe. Comme
aucun raccourci ne pointe vers ces programmes, le client IACA considère que ces
programmes ne sont pas autorisés et ne les met donc pas dans la liste des
programme autorisés.
Solution
Avec Modeles, dans le volet "App autorisées", si vous avez coché "Limiter aux applications autorisées" vous devez ajouter dans la zone "Autoriser" les deux programme lclp.exe et lpwchdg.exe
Description du problème
Il ne s'agit pas d'une erreur mais les utilisateurs doivent dans les "Options internet" et "Historique de navigation" choisir "A chaque visite de cette page".
Solution 1
Si vous utilisez les profils IACA locaux, faites la modification en tant qu'administrateur de modèles puis faites "Appliquer" en copiant le profil à l'aide de la petite icône IACA de la barre des tâches.
Solution 2
Si vous n'utilisez pas les profils IACA locaux et que vous ne voulez pas que
les utilisateurs standards aient à faire cette modification vous pouvez
utilisez le fichier suivant SyncMode5.zip
Ce fichier contient SyncMode5.reg.
Placez le fichier SyncMode5.reg dans un répertoire accessible en lecture (par
exemple dans le répertoire Parciaca\NomDuSousParc).
Avec Modeles dans la partie "Exécuter au démarrage" ajoutez la ligne
:
regedit -s \\SERVEUR\Parciaca\NomDuSousParc\SyncMode5.reg
Vous remplacerez SERVEUR par le nom réel du serveur qui héberge Parciaca, et NomDuSousParc par le nom réel de votre sous-parc.
Vous ne devez pas avoir désactivé les outils de la base de registre, ni avoir interdit le programme Regedit.exe.
Description du problème
Le répertoire C:\Bcdicli est créé sur la station lors de l'installation de BCDI Client mais un utilisateur standard n'a pas les droits de modification dans ce répertoire.
Solution
Modifiez la sécurité du répertoire C:\Bcdicli pour cela, allez dans les propriétés de ce répertoire, dans le volet "Sécurité". Placez-vous sur "Utilisateurs" et cochez "Modification" dans la colonne "Autoriser".
Remarques :
- Il est normal que la case "Écriture" se coche automatiquement lorsque vous cochez "Modification"..
- Comme les utilisateurs du domaine sont dans le groupe Utilisateurs de la station, les utilisateurs du domaine (utilisateurs IACA et autres) auront les droits nécessaires au fonctionnement de BCDI 3 Client.
Merci à Christophe C. qui a trouvé ce problème.
Description du problème
Le problème n'existe que si vous avez coché "Limiter aux applications autorisées".
Le programme fonctionne normalement si vous l'appelez par le raccourci du menu démarrer ou du bureau et que vous ouvrez un document PDF mais si vous faites un double clic sur un fichier PDF alors le programme Foxit Reader n'est pas appelé.
Explication
Foxit Reader 2.3 associe le nom court à l'extension PDF et le nom court n'est pas placé automatiquement par IACA dans les applications autorisées.
Solution
Avec Modeles dans le volet "Applications autorisées", ajoutez le
nom court dans la liste des programmes autorisés. En général le nom court est
FOXITR~1.EXE
Le nom court peut être trouvé en allant dans "Options des dossiers", "Types de fichiers". Se placer sur PDF et dans "Avancé" regardez le chemin qui correspond à "Open".
Description du problème
Au moment d'enregistrer dans Mes documents, vous obtenez un message "Erreur d'accès". Ceci se produit pour tous les utilisateurs IACA que vous soyez administrateur de modèles ou utilisateur standard.
Explication
Sage comporte un défaut lorsque le lecteur réseau est connecté à un
chemin réseau "moderne" c'est à dire composé du nom du serveur, du
nom de partage et d'au moins un répertoire.
Par défaut le client IACA connecte U: vers un chemin de la forme \\serveur\perso\nomdugroupe\nomutilisateur
et fait correspondre "Mes documents" à U:
Ce chemin n'est pas accepté par Sage.
Solution
Avec IACA dans "Paramètres" et "Paramètres divers" choisir comme type de connexion pour U "Partage de l'utilisateur". De cette façon le client IACA connectera U: vers un chemin de la forme \\serveur\nomutilisateur$
English for waiters and waitresses
Description du problème
Lorsqu'un utilisateur standard essaie d'utilise le logiciel il obtient le message "Initialisation échouée. Mémoire insuffisante ou fichier endommagé". De plus des fichiers sont créés dans C:\Windows\temp, ces fichiers sont de taille nulle et la fermeture du programme ne les supprime pas.
Explication
Le programme utilise le répertoire C:\Windows\temp pour y stocker des fichiers
temporaires.
De plus le logiciel a besoin d'écrire dans un des répertoires où il est installé.
Ce répertoire est par défaut C:\Windows\ASYM\RUNTIME
Solution
Donner les droits de modification au groupe "Utilisateurs" sur les
répertoires C:\Windows\ASYM\RUNTIME et C:\Windows\Temp
Pour cela, placez-vous sur RUNTIME et dans le volet sécurité cochez la
case "Modification" pour le groupe "Utilisateurs".
Faites de même pour le répertoire Temp.
Remarques :
Le répertoire Temp est créé par le logiciel à la première utilisation.
Si des fichiers ont été créés dans le répertoire Temp lors vos essais, vous pouvez
les supprimer.
Description du problème
Lorsqu'un utilisateur standard essaie d'enregistrer le fichier de dessin, il obtient un message indiquant "Accès au disque refusé ou disque plein".
Explication
Le logiciel modifie quelques fichiers dans son répertoire d'installation au moment de l'enregistrement du dessin. Un utilisateur standard n'a pas les droits de modification sur ce répertoire.
Solution
Donner les droits de modification au groupe "Utilisateurs" sur le
répertoire d'installation, habituellement C:\Galaad
Pour cela, placez-vous sur GALAAD et dans le volet sécurité cochez la
case "Modification" pour le groupe "Utilisateurs".
Description du problème
Erreur lors de l'utilisation du thème. Lors de l'ouverture de session ou lorsque l'administrateur de modèles copie le thème vers le serveur (bouton "Appliquer").
Explications
Avast ralentit (environ 30 secondes) l'accès aux "Propriétés d'affichage" lorsque "Application Data" est redirigé vers le serveur (ce qui est toujours le cas pour l'administrateur de modèles).
Solution
Ce défaut a été signalé au support d'Avast. Le client IACA attendait au maximum 15 secondes avant l'apparition de la fenêtre des propriétés d'affichage, ce qui etait largement suffisant puisqu'en pratique il faut moins d'une seconde. Depuis la version 9.17 de IACA cette durée est augmentée dans le cas où Avast est utilisé, elle est de 45 secondes. Cela permet d'éviter l'erreur lors de l'application du thème mais une lenteur désagréable subsiste.
Logiciels Jeulin, Immuno 3, Audacity
Des solutions sont proposées par Didier Lacomblez ici : LogicielsTechno.pdf
Microsoft Office et Windows 7
Description du problème
Avec IACA version 9 sur Windows 7, l'installation de Microsoft Office 2007 et 2010 donne une erreur d'accès au lecteur U:\
Explications
Le programme d'installation de Microsoft Office est gêné lorsque AppData,
Favoris et Recent sont redirigés vers U:
Dans une prochaine version de IACA je prévois de toujours placer ces
répertoires en local et de mettre en place un système de synchronisation avec
le lecteur U: afin de supprimer ce problème.
Solution
Actuellement, la solution consiste à faire l'installation en "Windows normal". Voici la marche à suivre en détails :
- Ouvrir la session en étant administrateur de modèles, choisir
"Windows normal". Cela peut se faire de deux façons (dans la fenêtre
du client IACA qui apparaît lors de l'ouverture de session ou à l'aide de la
petite icône IACA en choisissant "Futur modèle").
- Faire l'installation de Microsoft Office.
- Fermer la session et l'ouvrir à nouveau en choisissant un modèle.
- Copier le répertoire "Microsoft Office" qui se trouve
dans :
C:\ProgramData\Microsoft\Windows\Start Menu\Programs
vers :
C:\Windows\AllUsers\Start Menu\Programs
afin de récupérer les raccourcis du menu démarrer.
- Utilisez au moins une fois chaque module de Microsoft Office.
- Utilisez la petite icône IACA et faites "Appliquer".
Logiciels testés ne semblant pas poser de problème
Microsoft Works 7.0
Testé avec les profils IACA locaux.
Ouverture de session en tant qu'Admin1 en choisissant un modèle.
Installation de Works avec les options par défaut.
A la fin de l'installation, utilisation de la petite icône IACA pour faire "Appliquer" en cochant "Copier le profil".